1) INTRODUÇÃO
Este artigo apresenta um guia simples de configuração do servidor para a disponibilização de aplicações Elipse E3 na Internet através do IIS. Em síntese, isto é feito para que um WebViewer consiga conectá-lo utilizando um simples navegador de Internet.
O WebViewer é um ActiveX com a mesma finalidade do Viewer, mas desenvolvido para rodar dentro de um navegador. Sendo assim, somente navegadores com suporte a ActiveX podem rodar o WebViewer.
O IIS (Internet Information Services) é um conjunto integrado de serviços de rede para a plataforma Windows que permite publicar conteúdo e disponibilizar arquivos e aplicações em um ambiente de Internet ou Intranet. Totalmente integrado ao sistema operacional e dotado de uma interface administrativa 100% gráfica, o IIS é uma das melhores opções disponíveis para hospedagem de web sites, sites FTP e grupos de notícias, bem como para o desenvolvimento de aplicações.
Existem dois tipos de configurações possíveis para a organização dos servidores E3 vs. IIS. Antes, no entanto, é necessário assegurar-se de que o E3Server está instalado em um Domínio rodando adequadamente.
2) UTILIZANDO O E3SERVER E O IIS NO MESMO SERVIDOR
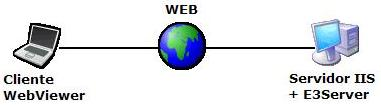
Com esta organização, um WebViewer com o Elipse E3 se conecta via Internet com um único servidor a um E3Server que está ao mesmo tempo disponível na web e publicado por um IIS. Para isto, siga estes passos:
Passo 1: Primeiramente, copie todos os arquivos da pasta C:\Arquivos de Programas\Elipse Software\Elipse E3\Web para o diretório de instalação do IIS (normalmente C:\Inetpub\wwwroot):
- e3web.asp e docwrite.asp: carrega e inicia o ActiveX E3Downloader.
- e3downloader.cab: ActiveX que será enviado para a máquina cliente e fará a instalação do e3webviewer-x86-ptb.exe .
- e3web2.asp e docwrite2.asp: carrega e inicia o ActiveX do WebViewer que mostrará a aplicação sendo executada na máquina do Internet Explorer.
- e3webviewer-x86-ptb.exe: executado pelo navegador ao digitar o caminho da aplicação. Como este arquivo não acompanha a instalação do E3, ele deve ser baixado do site da Elipse, e deverá obrigatoriamente ser da mesma versão e build que o E3Server que está sendo executado no servidor, bem como deve ser colocado na mesma pasta dos arquivos listados acima.
NOTA: A cada atualização de versão do E3Server, todos os arquivos acima deverão ser atualizados no diretório do IIS. Em versões inferiores a 3.1, o nome do instalador do E3 Web Viewer era diferente (e3-w98webviewer.exe, e3-w2kwebviewer.exe).
Passo 2: Logo após, configure o IIS (que pode ser encontrado em todos os sistemas operacionais da plataforma Windows). Para isto, clique com o botão direito do mouse no item Site da Web Padrão (Default Web Site) e então selecione a opção Adicionar Diretório Virtual (Add Virtual Directory).
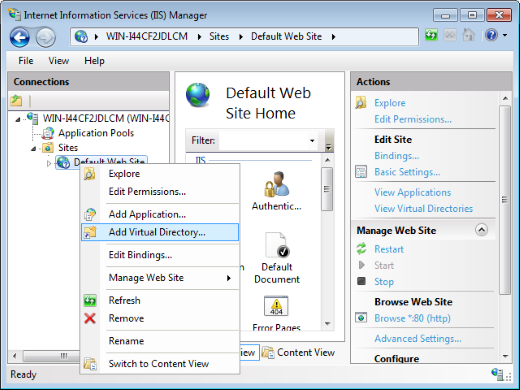
Passo 3: No campo Alias, digite um nome conveniente e fácil, pois é utilizado para acessar o diretório na barra de endereços do navegador. Em Caminho Físico (Physical Path), clique em “…” e então selecione o diretório onde os arquivos foram armazenados (neste exemplo foi utilizado c:\inetpub\wwwroot). Clique em OK.
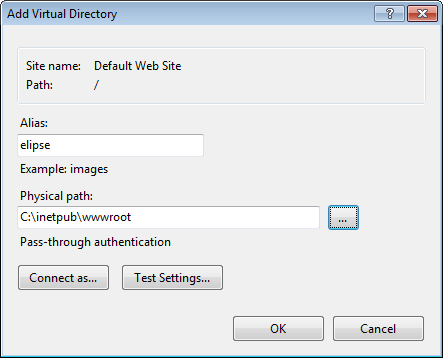
Passo 4: Clique no Diretório Virtual criado, que está em Site da Web Padrão (Default Web Site), e então selecione a opção Documento Padrão (Default Document) dentro do quadro central.
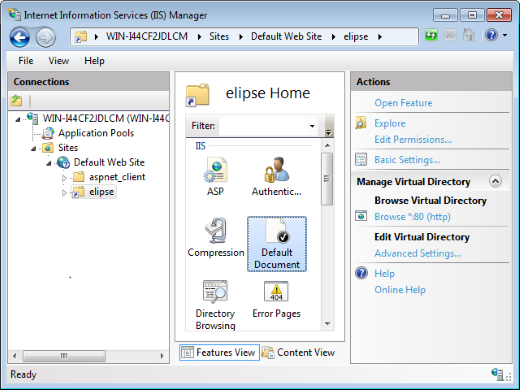
Passo 5: Clique em Abrir Recurso (Open Feature) e em Adicionar (Add) no painel Ações (Actions), digite “e3web.asp” no campo Nome (Name) e então clique em OK.
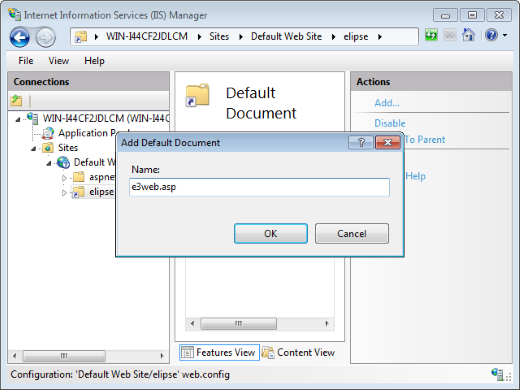
Logo após a estes procedimentos, o computador cliente pode acessar o servidor web utilizando o navegador Internet Explorer.
3) UTILIZANDO O E3SERVER E O IIS EM SERVIDORES DISTINTOS
3.1 Configuração com apenas um E3Server
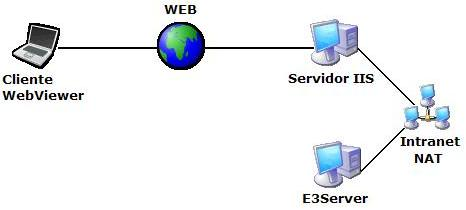
Com esta organização, o WebViewer com o Elipse E3 se conecta via Internet a um E3Server disponível na web que não está necessariamente no mesmo servidor que o IIS. Para isto, siga estes passos:
Configurações para o servidor Web (rodando o IIS)
Pré-requisito: é necessário que o servidor IIS seja instalado na plataforma Windows Server, pois a ferramenta Routing and Remote Access é encontrada apenas neste sistema operacional.
Instalando a função de roteamento e acesso remoto nas versões atuais do Windows Server
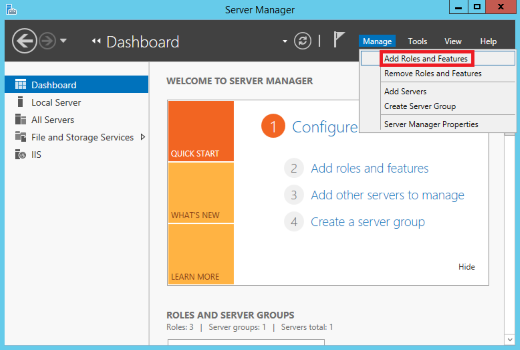
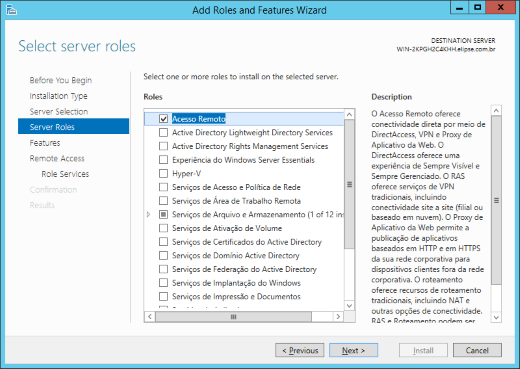
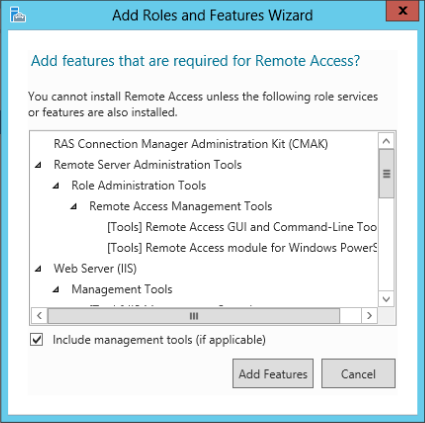
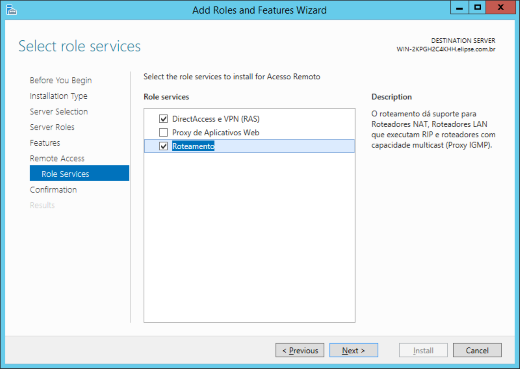
Aguarde o progresso da instalação até que ela seja concluída.
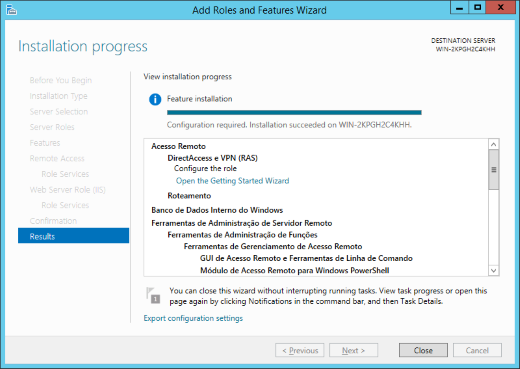
Configurando o Routing and Remote Access
Passo 1: Primeiramente, acesse o Routing and Remote Access.
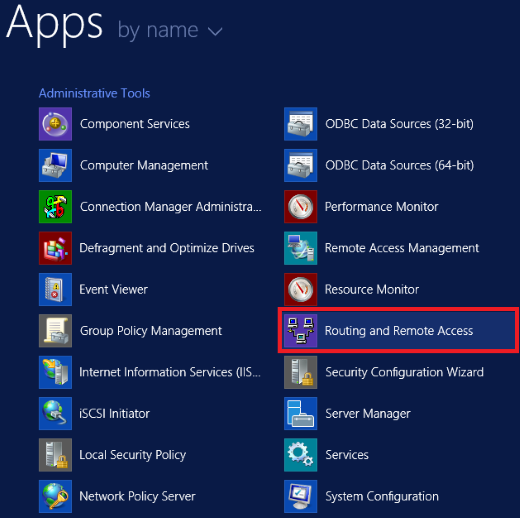
Passo 2: Logo após, acesse a lista de servidores IIS, e abra a árvore de itens referente ao servidor a ser utilizado até chegar ao item NAT.
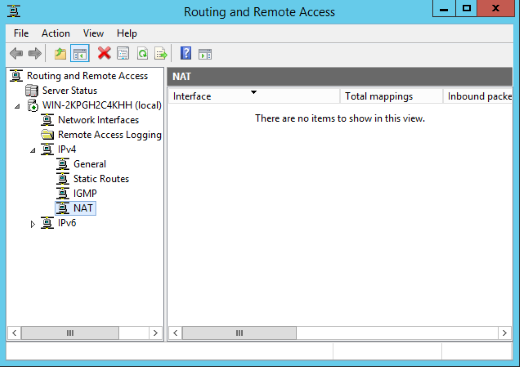
Passo 3: Então, escolha a opção New Interface.
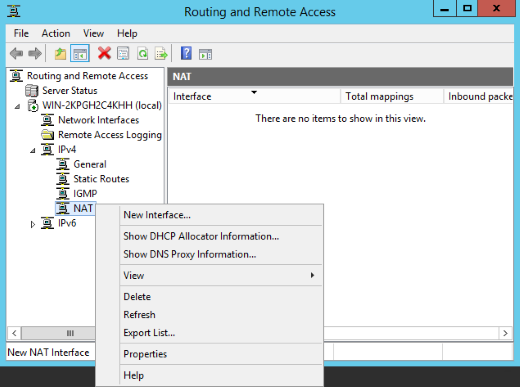
Passo 4: Selecione a interface que deve expor o computador ao E3Server na Internet. Escolha o dispositivo de rede que faz a conexão com a internet, e não o que liga o servidor IIS à intranet.
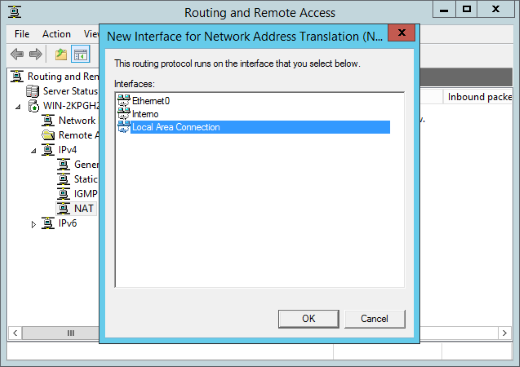
Passo 5: Marque a opção Public interface connected to the Internet. Isto significa que esta interface com o computador do E3Server será pública, e portanto outros computadores poderão receber e enviar dados através dela.
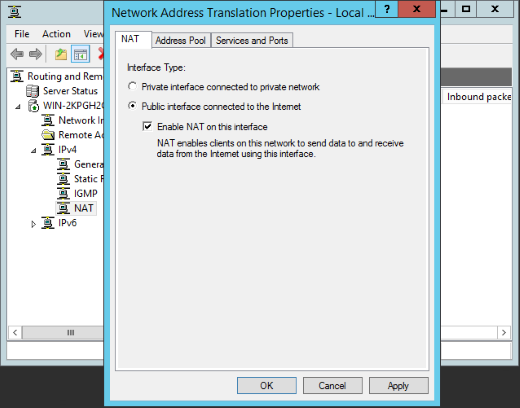
Passo 6: Defina qual computador na rede se tornará público (neste caso, o computador com o E3Server). As portas de entrada e saída devem ser a porta 6515 (utilizada pelo E3Server para comunicação) e o IP do computador (Private address).
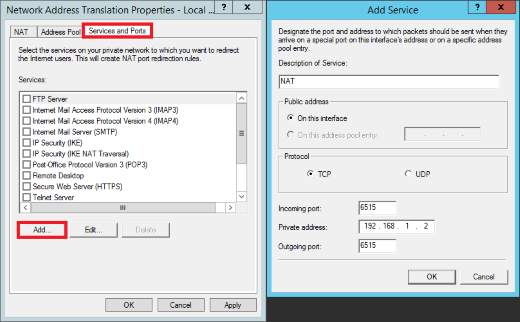
Passo 7: No Bloco de Notas, abra o arquivo docwrite2.asp publicado no IIS e modifique a seguinte linha:
var domain = getDomain();
por:
var domain = IP externo do Servidor IIS";
Abaixo, o código completo do docwrite2.asp:
NOTA: Caso esteja utilizando uma versão do Elipse E3 anterior a 3.0, o arquivo a ser alterado é o e3web.asp. Para isto, abra o arquivo e3web.asp publicado no IIS no Bloco de Notas e modifique a seguinte linha:
< param name="Domain" value="\\<%= Request.ServerVariables("SERVER_NAME")%>\">
por:
< param name="Domain" value="IP externo do Servidor IIS">
Configurações para o servidor E3
Instale o software Elipse E3 executando o domínio desejado. Logo após, os servidores IIS e E3Server estarão configurados, e prontos para serem acessados.
3.2 Configuração para aplicações em hot-standby
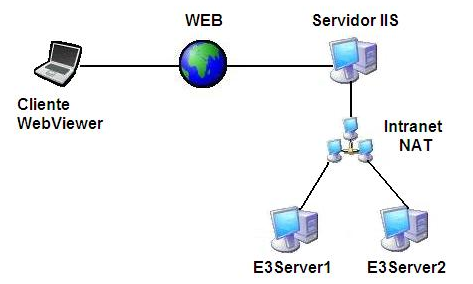
Com esta organização, o WebViewer primeiramente avalia o estado dos servidores disponíveis na Internet e logo após conecta o Elipse E3 ao E3Server ativo, que não necessariamente está no mesmo servidor que o IIS.
NOTA: Esta configuração é suportada apenas no Elipse E3 versão 3.0 build 416 ou superior.
Para isto, siga estes passos:
Configurações para o servidor Web (rodando o IIS)
Pré-requisito: é necessário que o servidor IIS seja instalado nas plataformas Windows Server, pois a ferramenta Routing and Remote Access é encontrada apenas nestes sistemas operacionais.
Complete os mesmos procedimentos descritos nos passos 1 a 5 do item acima. Já que são dois os servidores E3 aptos a receber conexões externas, é necessário disponibilizar estes dois micros na internet; desta forma será necessário executar duas vezes o passo 6 do item acima. A primeira execução deve ser feita de forma idêntica ao demonstrado anteriormente; já a segunda execução deve ser configurada da seguinte maneira:
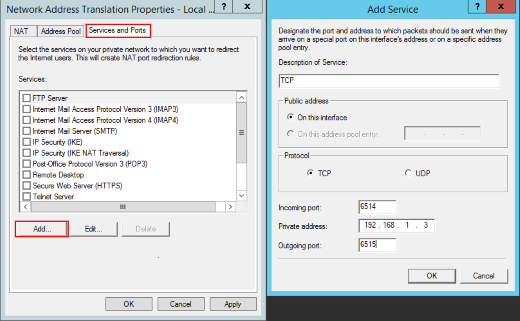
Neste caso, a configuração de Incoming port deve ser diferente do valor configurado anteriormente (neste caso, diferente de 6515); o endereço do Private address, por sua vez, deve ser o IP desta segunda máquina.
O próximo passo é modificar o arquivo docwrite2.asp para que ele aponte para os servidores envolvidos nesta configuração. Para isto, troque
var domain = getDomain();
por
var domain = "IP externo do Servidor IIS:porta1, IP externo do Servidor IIS:porta2";
A função da variável domain é informar ao E3WebViewer a quais IPs e portas este deve se conectar.
Abaixo, o código de docwrite2.asp já modificado para este exemplo, com o IP 201.21.194.12 publicado na internet:
NOTA: Caso esteja utilizando uma versão do Elipse E3 anterior a 3.0, o arquivo a ser alterado é o e3web.asp. Para isto, abra o arquivo e3web.asp publicado no IIS no Bloco de Notas e modifique a seguinte linha:
< param name="Domain" value="\\<%= Request.ServerVariables("SERVER_NAME")%>\">
por:
< param name="Domain" value="IP externo do Servidor IIS">
Configurações para o servidor E3
Instale o software Elipse E3 executando o domínio desejado. Logo após, os servidores IIS e E3Server estarão configurados e prontos para serem acessados.
4) AUMENTANDO A SEGURANÇA DE ACESSO
Não apenas o acesso ao domínio pode ser restringido via Internet através do próprio Elipse E3, como também o nível de segurança pode ser aumentado através do configurador do IIS. Redes corporativas organizadas sob um domínio podem desfrutar deste nível extra de segurança, pois o nome de usuário e senha no domínio são solicitados para acesso ao site.
Para isto, siga estes passos:
Passo 1: Selecione a opção Default Web Site, e em seguida abra a opção Authentication.
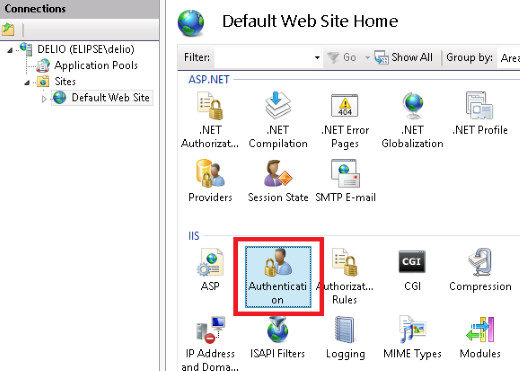
Passo 2: Em Autentication, desabilite a opção Anonymous Authentication e logo depois habilite a opção Basic authentication.
Selecione Basic Authentication, pressione o botão Edit, e então escreva o nome do domínio.
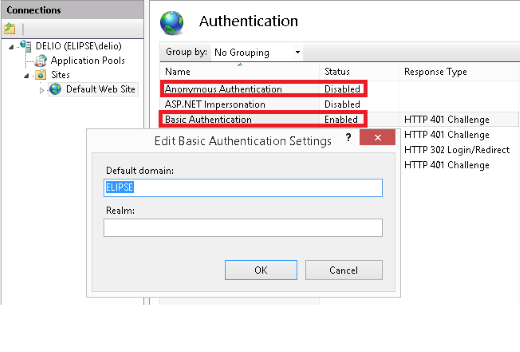
Configurações no cliente
Qualquer usuário, desde que esteja devidamente autorizado pelas políticas de segurança e acesso da empresa, pode visualizar e controlar uma aplicação E3 na Internet através de seu navegador. Os requisitos básicos necessários são:
- A versão mínima do Internet Explorer para utilizar o WebViewer é a 8.0, disponível a partir do Windows 7 SP1.
- Acesso à Internet
Para isto, basta indicar no navegador o endereço do servidor onde está hospedada a aplicação. Exemplo: http://servidor/diretoriovirtual.
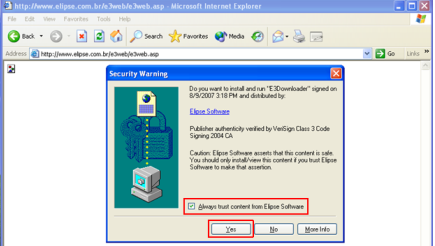
O E3Downloader faz o download da instalação do E3WebViewer. Clique em Always trust content from Elipse Software e em seguida em Yes. Em seguida aparecerá uma mensagem dizendo que está sendo baixado o instalador do E3WebViewer, como segue:
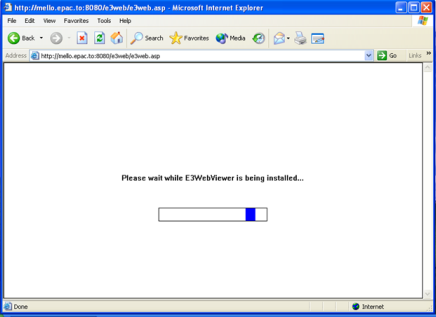
Logo após a instalação, o WebViewer estará aberto no navegador, visualizando a aplicação do servidor.
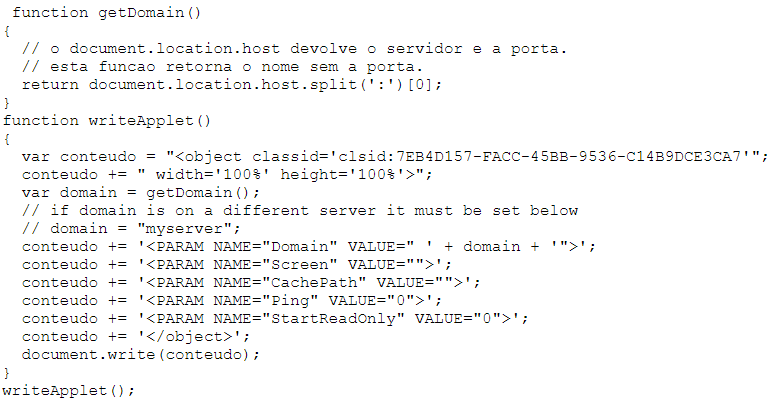
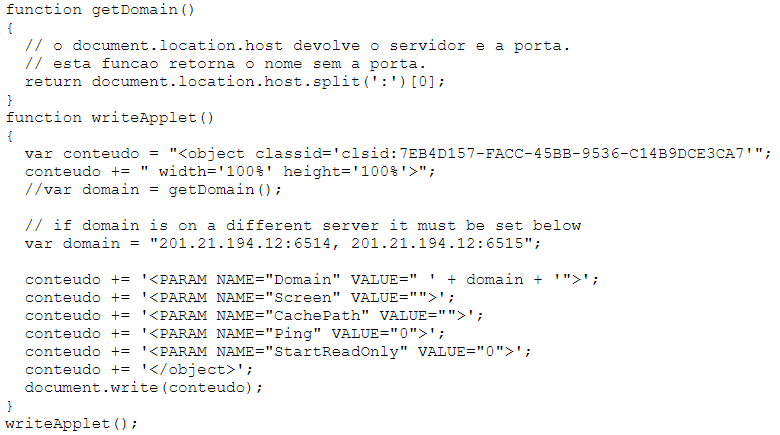

Hola! Este articulo es compatible con E3 Versión 5.5.74?
Donde puedo descargar el archivo “e3webviewer-x86-ptb.exe:”?
Saludos
Carlos