Softkeys are software protection mechanisms developed by Elipse Software as an alternative to hardkeys. With a softkey, Elipse products can be executed in remote environments, since the license is validated via software and not via hardware. Their main difference to hardkeys is their license validation process, which takes place periodically every 60 days and is essential for keeping these devices active.
The Elipse License Manager (eLic) is a program developed by Elipse to help install and revalidate softkeys and to update the protection devices for licensing the products developed by the company. It must be installed in the same server as the softkey, so it will be able to periodically reprogram the softkey automatically.
To make sure the automatic revalidation runs smoothly, eLic’s server address (http://licman.elipse.com.br) must be fully accessible (this server uses protocol SOAP and port 80). To test the connection, click the menu Settings–Connection Test.
Softkey revalidation/updates will take place in one of the following possible scenarios:
Scenario #1: The softkey is installed in a server that can access the internet.
In an automatic update, the Elipse License Manager will retrieve all necessary updates whenever they are available and apply them to the protection devices.
Verifications for new updates are carried out daily, even if eLic’s main window is closed. You can also verify them manually by selecting the desired protection device and clicking Search for Updates.
If case any update is available, a dialog box is displayed asking the user if they want to apply it. If not immediately applied, the protection device will display Yes on the Update column. To apply a pending update, select the protection device and click Apply Update.
This is the simplest option, and also the recommended one.
Scenario #2: The softkey is installed in a computer completely isolated, with no access to the internet, and no access to any other computer accessing the internet as well.
In this case, there are two possible options for revalidating/updating the softkey: via HKCustumer or via eLic (manually).
1. Via HKCustomer: to do so, you must save the softkey programming and send it to Elipse Software. To do so, follow the procedures 3, 4 and 5 at Generating/activating softkeys for servers with no internet connection.
NOTE: this option required direct access to the server’s console.
2. Via eLic: to do so, you must carry out the pending updates via files exchange. This happens in two steps: first, you generate a file containing the current status of the device that will be updated; then, you apply the updated file provided by Elipse Software.
To generate the read file, access Protection Devices tab on the main window, select the device requiring update, and click Save Status. Save the generated file (.ELR extension) and send it attached to an e-mail to sales-br@elipse.com.br or supportbr@elipse.com.br.
To apply the update file, wait for the e-mail response. In case there is a pending update, the update file (.ELU extension) is also sent via e-mail. To apply the update, run the .ELU file. Make sure the protection device corresponding to the update is properly connected to the computer.
Another way to load the update file is by clicking Open Update, which is an option available on Protection Devices tab. In either case, as soon as the update is applied, a dialog box is displayed informing you whether the update was successful.
NOTE: this option must only be used if the client has no direct access to the server, just via Remote Desktop.
Scenario #3: The softkey is installed in a computer with no access to the internet, but with access to another computer on the local network that can access the internet.
This case requires an automatic revalidation with an intermediate PC. To do so, you will need to add a connection to a remote computer (both computers must have the Elipse License Manager installed), which must necessarily have access to the internet.
To keep the connection to another computer on the network, select Hosts tab on eLic’s main window, as seen in the figure below.
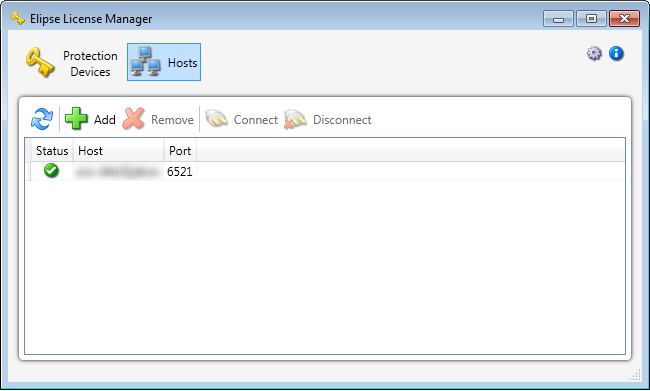
By default, the local computer is automatically included to the computers list. To add other computers, click Add. The window seen in the figure below is then displayed.
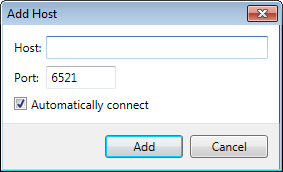
On this window, type the IP address or the host name of the computer to which you want to connect, and click Add.
NOTE: the communication port used between both computers is TCP/IP 6521. During installation, the Windows firewall is automatically instructed to always accept communication through this port. In case you’re using another firewall, you will need to set it up so as not to interfere with this specific port.
Salvar
