Question:
How can you connect to a machine remotely to use a server’s Studio license via internet, and not via intranet?
Solution:
To access the hardkey externally, you must redirect the external traffic to the computer where E3 Server is being executed. There are two ways you can redirect it to the computer’s internal IP: by creating a Virtual Server, or by adding a DMZ (DeMilitarized Zone) service. For security reasons, we will use here the first option.
To make external access to the application available, you will need to direct the port used by Elipse E3 (6515) to the internal network’s server. For this article’s purposes, we used a D-Link model DSL-2640B modem, and to set up the device you must access the settings panel via its IP address (e.g.: http://192.168.1.1). Figure 1 shows the settings already added to the device.
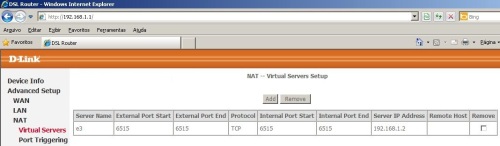
Figure 1
In addition to the modem’s redirection settings, you must also add an exception to the internal firewall in the server computer that will contain the specific port whose access needs to be released. To do so, follow these procedures:
1. Acess Windows Firewall.
2. Click Advanced Settings.
3. At the Firewall’s advanced settings, click New Inbound Rules, and then New Rule.
4. On New Inbound Rules Wizard, select Protocol and Ports, and then Advance.
5. Check TCP, and then release port 6515, as seen on Figure 2.
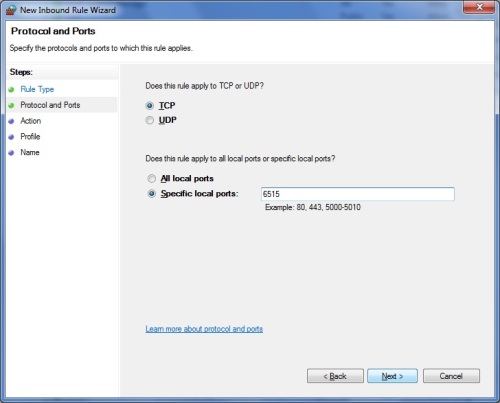
Figure 2
6. On the next step, check Allow Connection, and then the fields Domain, Private, and Public.
7. Inform the Name of the configured exception and then check Finish.
To work around the obstacle of setting up web server for remote access in a connection with dynamic IP, we used a Dynamic DNS service, where a Host (“deliodamin.dyndns.org“) was registered to point constantly to the current IP.
After the host had been created, you will need to download Update Client, a very simple program that shows the domains and hosts already registered by periodically updating the current IP. In this example, the program did not need to be downloaded because this functionality was already in the Dynamic DNS settings, as seen in Figure 3.
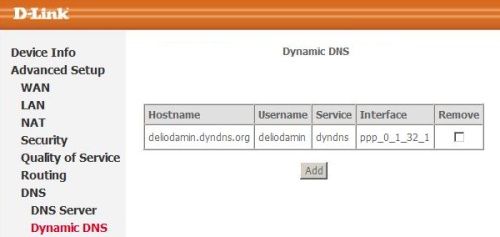
Figure 3
Finally, to use the license that is in the external machine, you must use File menu’s Connect to… option from the local computer.
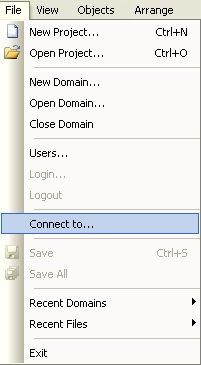
Figure 4
On Connect to… window, set up Studio License option with the Host’s name.
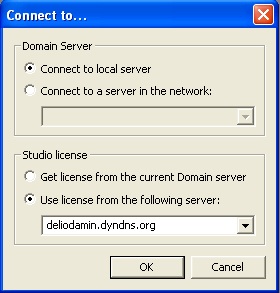
At E3 Admin Licenses, you will be able to visualize the computer from where the Studio is retrieving the license; its number, however, will only appear at the E3 Admin from the E3 Server where the license (HK or softkey) is installed/connected
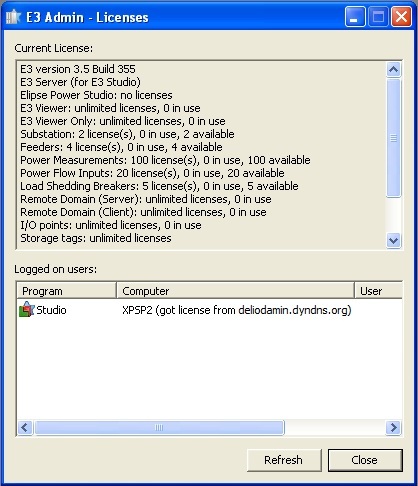
Figure 6
