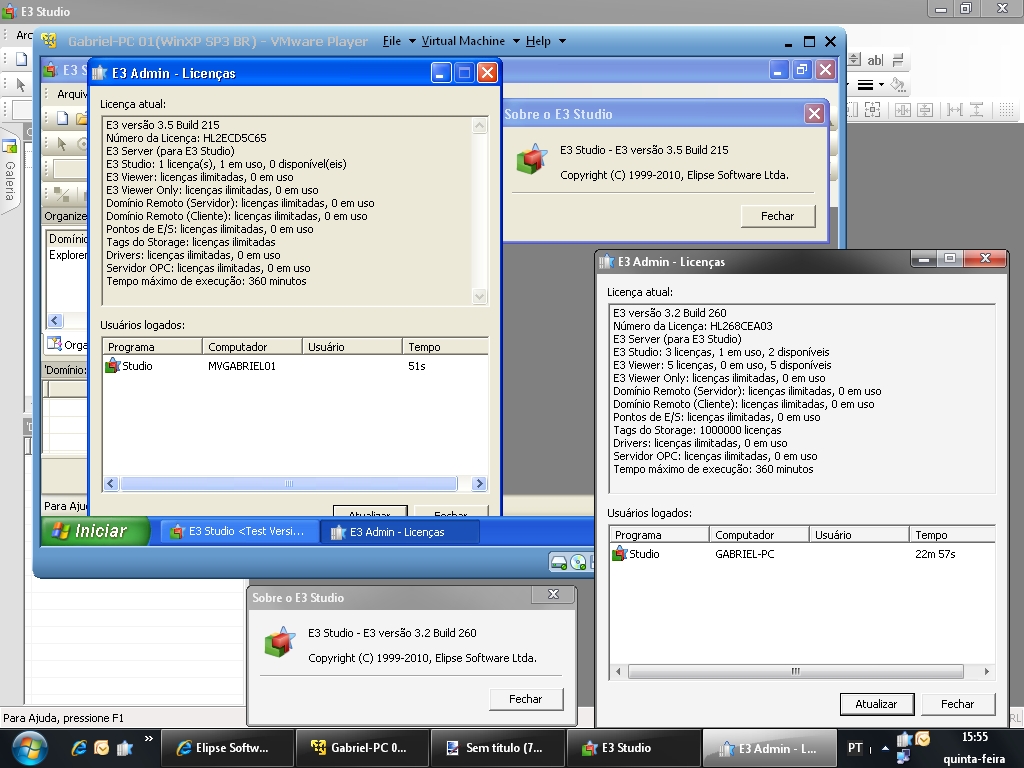Como reconhecer a hardkey do E3Studio em máquinas virtuais utilizando o VMWare Player?
Solução:
Para isso, primeiro deve-se habilitar o uso de USB 2.0: entre na máquina virtual, acesse Virtual Machine–Virtual Machine Settings–Hardware–USB Controller e habilite a opção Enable high-speed support for USB 2.0 devices.
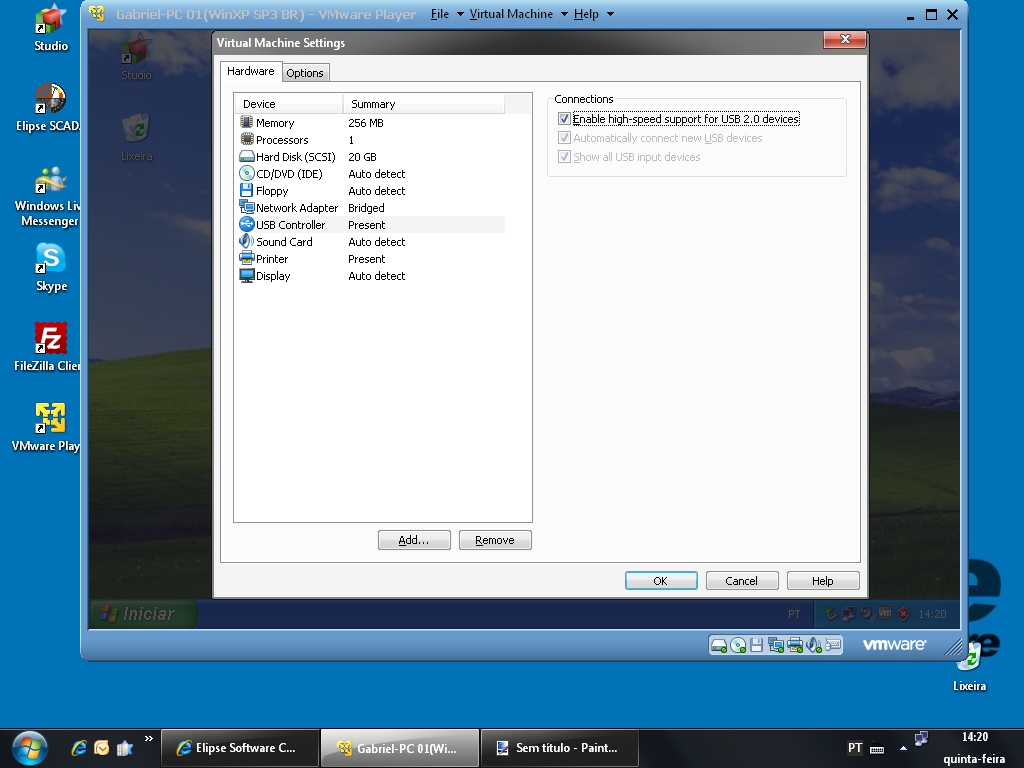
Após fazer isso, os dispositivos reconhecidos serão exibidos na tela, e a hardkey deve estar entre eles.
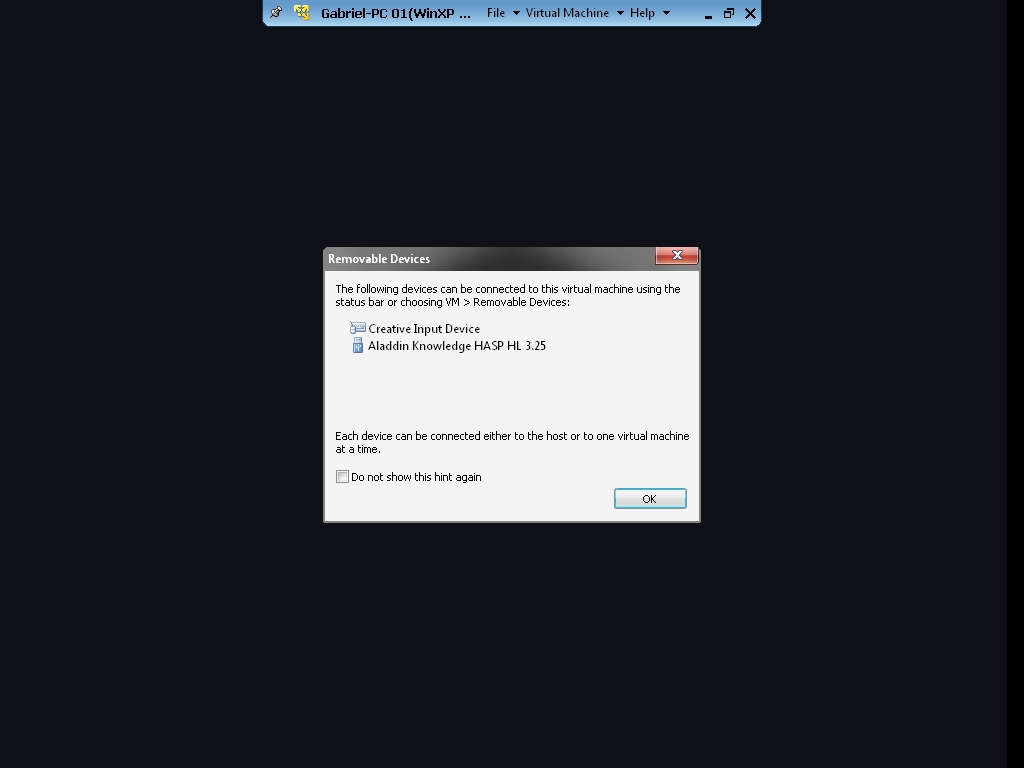
1. Reconhecendo a hardkey apenas na máquina virtual
Acesse Virtual Machine–Removable Devices–aladdin Knowledge hasp hl 3.25 e habilite a opção Connect (Disconnect from host).
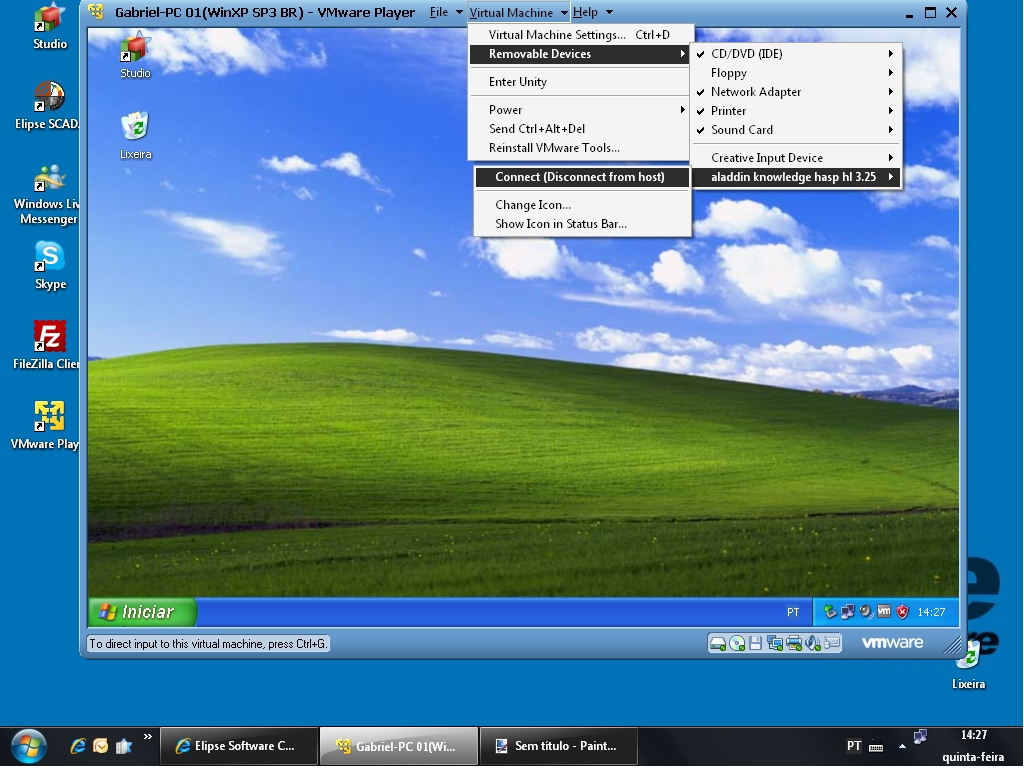
Dessa forma, a hardkey é reconhecida na máquina virtual, mas não na máquina real. Para exibir um ícone representando a hardkey na barra de status do VMWare, pode-se habilitar a opção Show Icon in Status Bar.

2. Utilizando a mesma Hardkey na máquina virtual e na máquina real via rede

Caso o E3 Admin e o E3 Studio estejam abertos na máquina real, deve-se fechá-los e abrir o E3 Studio novamente. Depois, no E3 Studio da máquina virtual, abra a opção Conectar a… do menu Arquivo, escolha Usar licença de um servidor específico na opção Licença de uso do Studio, e então coloque o nome da máquina real.
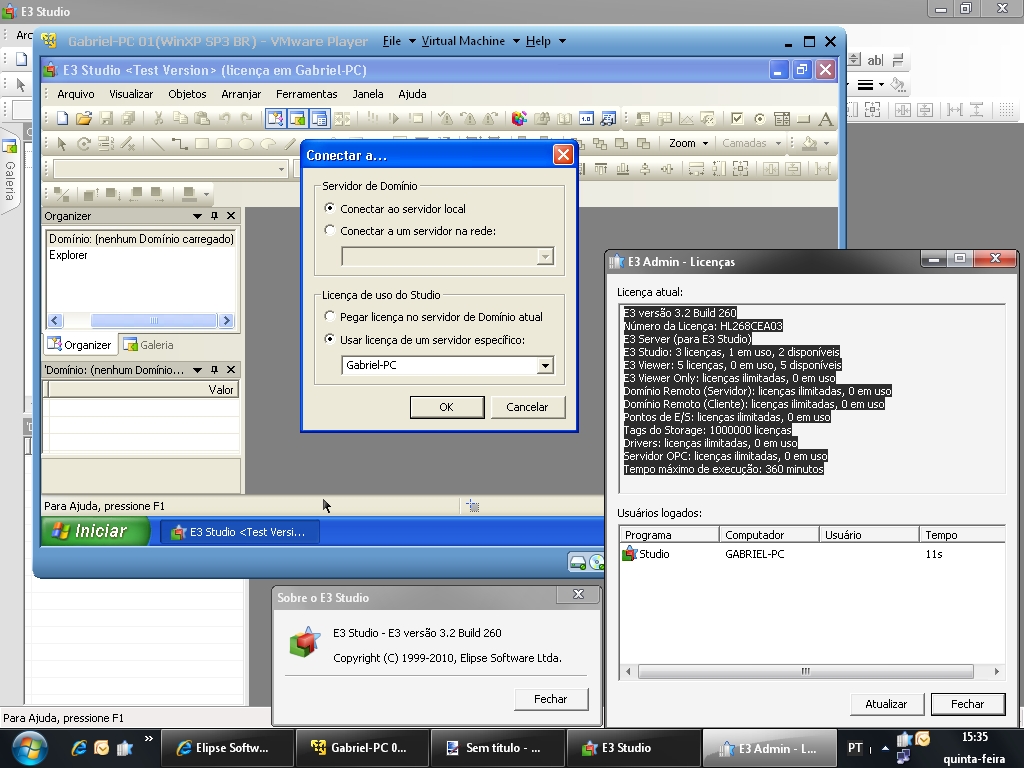
Assim, a hardkey é reconhecida na máquina real, mas utilizada pela máquina virtual através da rede e do E3 Studio.

3. Utilizando hardkeys diferentes na máquina virtual e na máquina real
Após conectar outra hardkey no computador, no E3 Studio da máquina virtual, abra a opção Arquivo–Conectar a… e selecione Pegar licença no servidor de Domínio atual da opção Licença de uso do Studio.
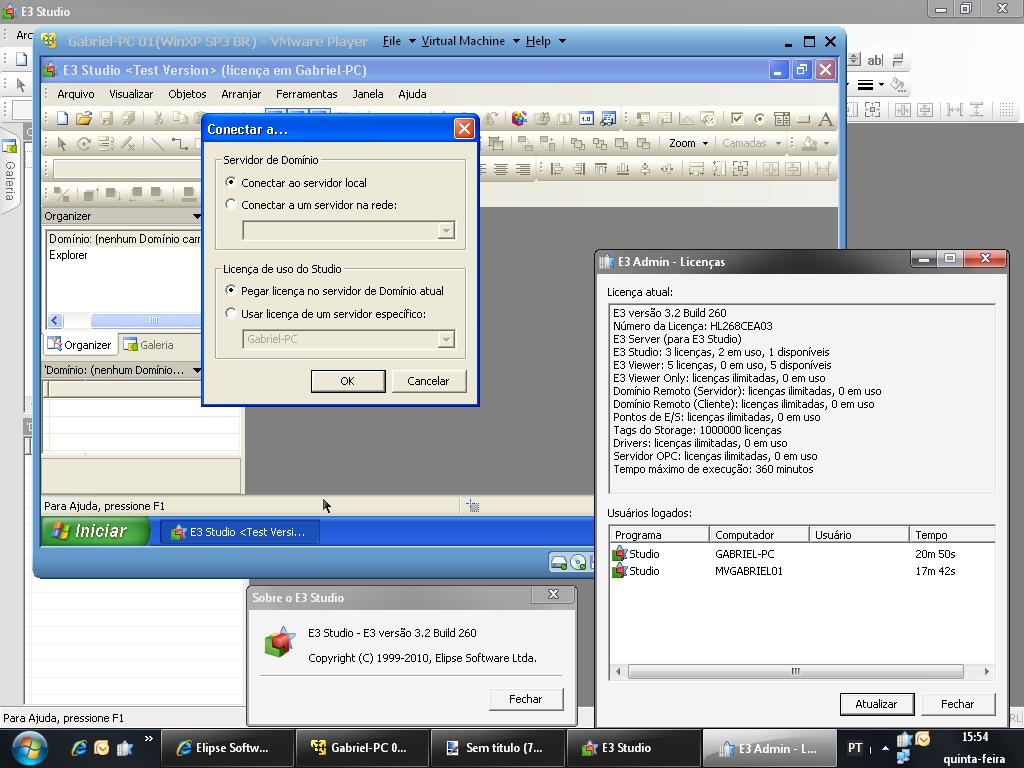
Na máquina virtual, acesse a opção Virtual Machine–Removable Devices, onde estarão disponíveis duas opções chamadas aladdin Knowledge hasp hl 3.25, e habilite uma delas clicando em Connect (Disconnect from host).
Pronto! Agora, cada máquina irá reconhecer uma hardkey diferente.