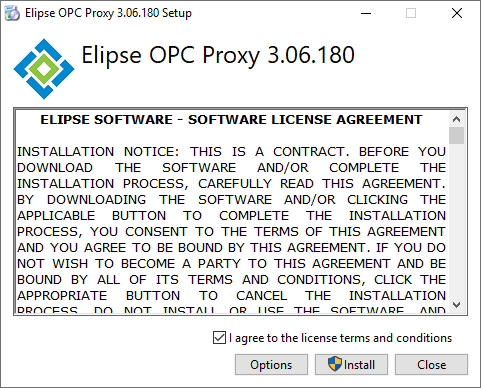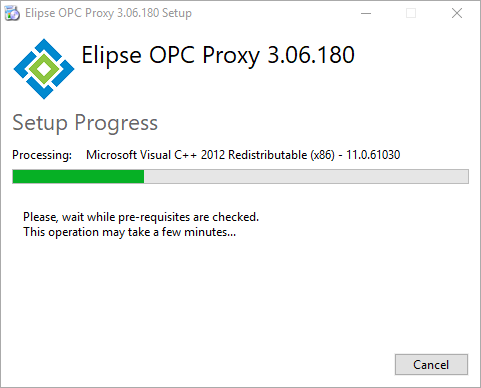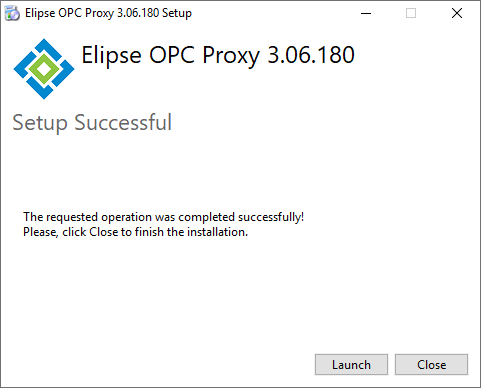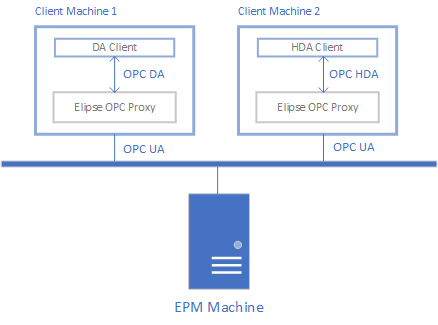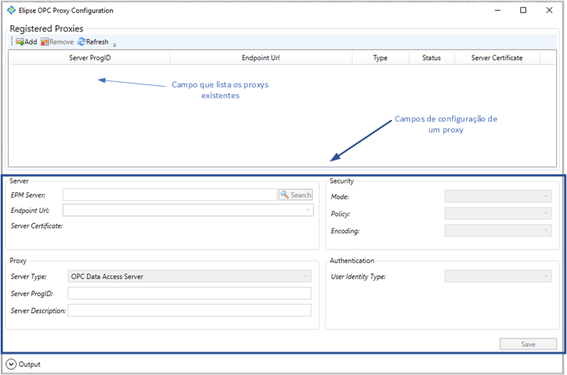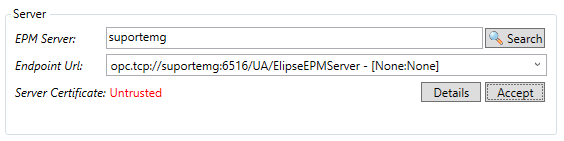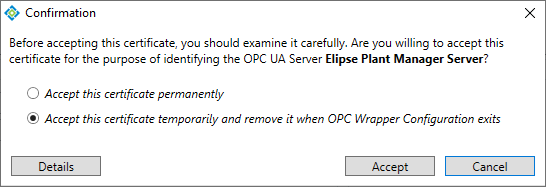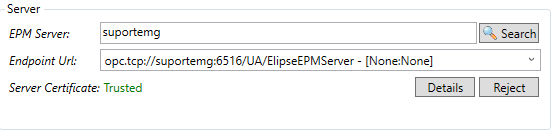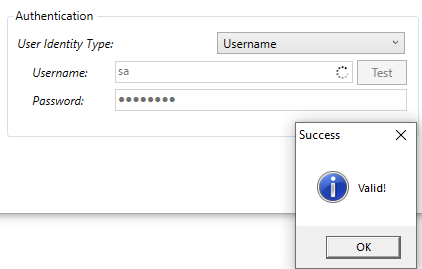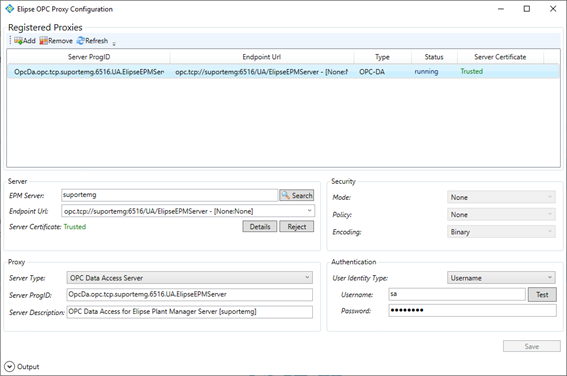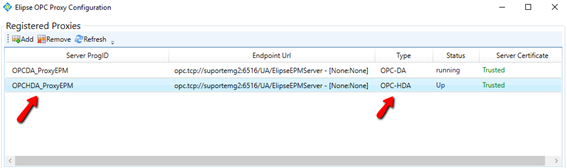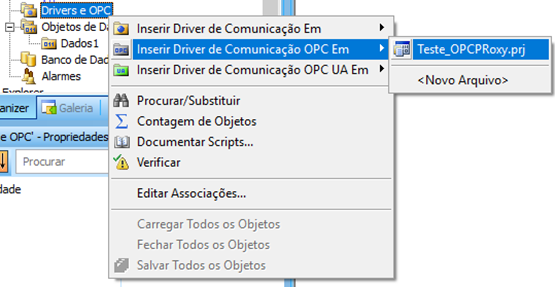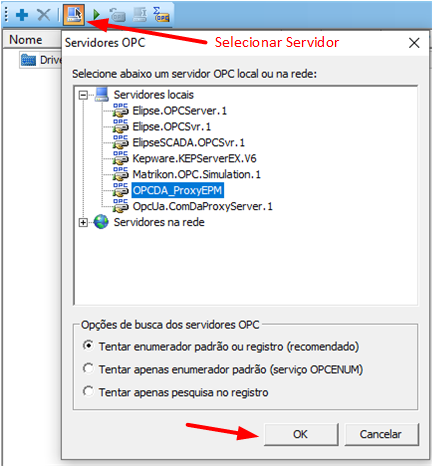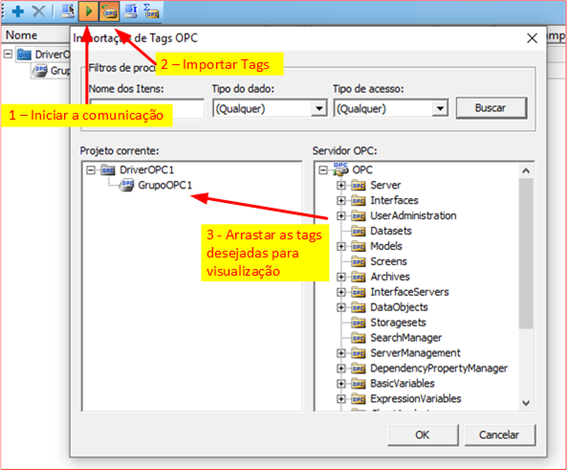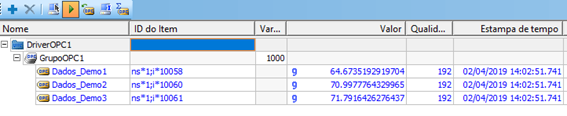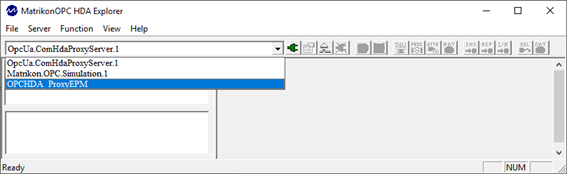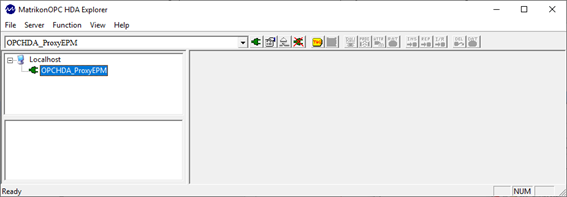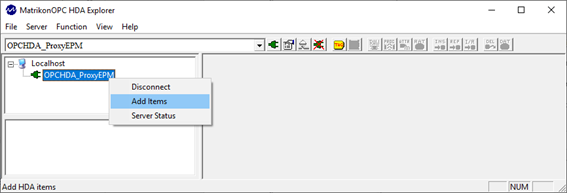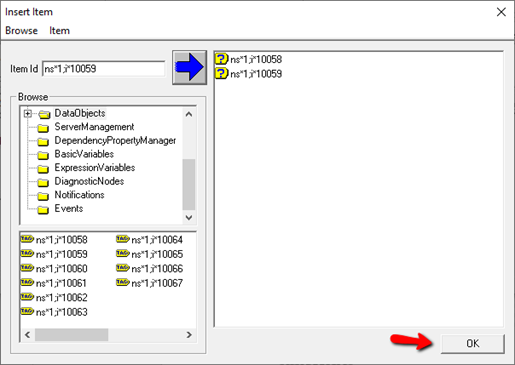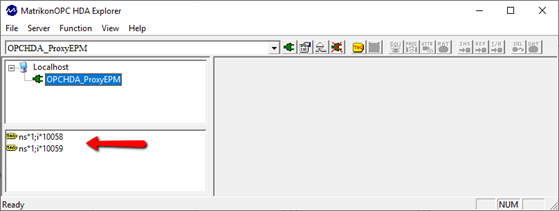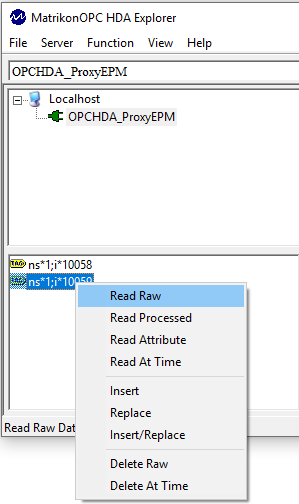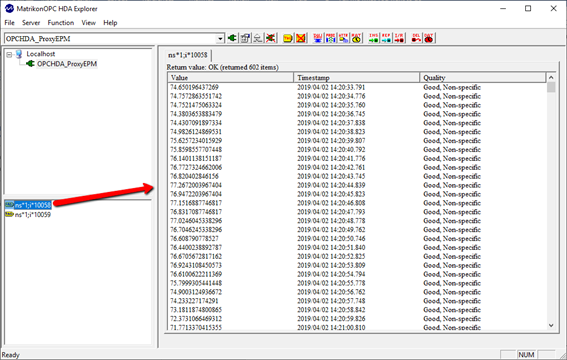Introdução
O Elipse OPC Proxy é um módulo do EPM que possibilita outras aplicações acessarem dados do EPM através de OPC Classic DA ou OPC Classic HDA. Sabe-se que o EPM disponibiliza nativamente os dados através de OPC UA.
Através deste módulo, é possível, por exemplo, que um supervisório capaz de buscar dados de servidores OPC DA possa exibir os indicadores de desempenho calculados no EPM em suas telas. Isso, por sua vez, possibilita uma tomada de decisão mais eficaz pela operação.
Além disso, a utilização do Elipse OPC Proxy elimina os problemas relacionados a DCOM, uma vez que a comunicação entre Elipse OPC Proxy e EPM é através de OPC UA, e o Elipse OPC Proxy deve ser instalado na mesma máquina dos sistemas (clientes) que irão utilizá-lo.
Instalação
É possível baixar o Elipse OPC Proxy diretamente do site da Elipse Software. No entanto, deve-se instalá-lo de forma separada do EPM.
Uma vez que o arquivo de instalação esteja na máquina desejada, deve-se executar o arquivo elipseopcproxy-enu.exe e seguir os passos do instalador. Ao executá-lo, abre-se a janela da figura a seguir com os termos da licença de uso.
Logo após selecionar a opção I agree to the license terms and conditions, deve-se clicar em Install para prosseguir com a instalação e registrar o serviço Elipse OPC Proxy.
Após a instalação, a janela informa o sucesso da instalação e configuração.
Configuração
Um exemplo de arquitetura onde se utiliza o Elipse OPC Proxy é o da imagem abaixo:
É importante ressaltar que o padrão OPC UA integra as especificações para dados em tempo real (DA) e dados históricos (HDA), enquanto o padrão clássico necessita de um servidor específico para cada caso. Ou seja, o deve-se configurar o Elipse OPC Proxy de acordo com o tipo de cliente que irá receber os dados.
Basicamente, o Elipse OPC Proxy irá emular um servidor OPC DA e/ou um servidor OPC HDA para que os clientes possam se conectar e obter as informações desejadas. Cada servidor emulado é chamado de Proxy.
Como mencionamos anteriormente, é preciso instalar o Elipse OPC Proxy em cada máquina onde haja um sistema/aplicação consumindo dados do EPM.
Neste artigo, mostraremos exemplos de configuração do Elipse OPC Proxy para enviar dados para um servidor OPC DA e para um servidor OPC HDA.
Criação dos Proxies
Primeiramente, é necessário abrir o software. Então, deve-se procurar por ElipseOPCProxy na busca de programas do Windows, ou localizar o software em seu diretório de instalação. O diretório de instalação padrão é C:\Arquivos de Programas (x86)\Elipse Software\ElipseOPCProxy e o nome do executável é OPCProxyConfig.exe.
Caso seja a primeira abertura do software, ou seja, caso não haja nenhum proxy configurado, a janela de configuração abre vazia, como mostra a figura a seguir:
Para criar um Proxy OPC DA, deve-se clicar em Add, localizado na barra de ferramentas. Logo após esse procedimento, os campos da parte inferior serão habilitados para edição.
Primeiramente, é necessário preencher o campo EPMServer, com o nome da máquina onde roda o EPM. Posteriormente, deve-se clicar em Search. Se o Elipse OPC Proxy conseguir localizar corretamente o EPMServer, o campo EndPointURL preenche o endereço de acesso ao EPM, como mostra a imagem abaixo:
O campo EndPoint URL é uma ComboBox; note que existem outras opções, como mostra a imagem abaixo:
Como podemos notar, a diferença entre os Endpoints são os parâmetros dentro dos colchetes. Esses parâmetros basicamente definem como será a segurança da comunicação entre Elipse OPC Proxy e EPM. Portanto, caso deseje uma conexão mais segura, deve-se escolher a segunda ou terceira opção. (Observação: Ignore qualquer item que utilize a porta 6517. As opções úteis são as que utilizam a porta 6516).
Configuração dos proxies
No exemplo deste artigo, utilizaremos a conexão sem criptografia ( [None:None] ). Ao final do artigo, há um apêndice que mostra como configurar uma conexão criptografada entre Elipse OPC Proxy e EPM.
Uma vez selecionado o EndPoint desejado no campo EndPoint URL, é possível perceber que o campo Server Certificate está com o valor Untrusted, ou seja, o certificado do EPM ainda não foi aceito pelo Elipse OPC Proxy. Para isso, deve-se clicar em Accept. Ao clicar no botão, aparecerá a seguinte janela:
Ao aceitar o certificado temporariamente, o certificado é válido apenas enquanto a janela de configuração estiver aberta. Desse modo, para que o Proxy configurado continue operacional mesmo após o fechamento da janela, é necessário aceitar o certificado permanentemente.
Após selecionar a opção desejada, e clicar em Aceept, o status do certificado é atualizado na janela, como mostra a imagem abaixo:
A fim de finalizar as configurações de acesso aos dados do EPM, é necessário configurar a autenticação. O EPM não aceita uma conexão anônima, ou seja, é necessário informar nestes campos um usuário/senha definido no EPM. Uma vez que todos os dados estejam configurados corretamente, é possível testar a conexão com o EPM. Assim, caso tudo esteja correto, uma mensagem aparecerá:
Configuração do servidor
Por fim, é preciso definir qual tipo de servidor o Elipse OPC Proxy irá emular. Para isso, deve-se selecionar o tipo desejado no campo Server Type. Note que ao mudar o tipo do servidor, a ferramenta automaticamente sugere um nome como sua ID (propriedade Server ProgID); no entanto, é possível editar esse nome, assim também como o campo de descrição do servidor (propriedade Server Description).
Para aplicar as configurações, deve-se clicar no botão Save. O proxy configurado aparecerá na lista de configurados, como mostra a imagem abaixo:
Caso uma mesma máquina tenha diferentes aplicações clientes obtendo dados através de OPC DA e de OPC HDA, é necessário criar dois proxies, um para cada tipo de servidor OPC.
Visualização de Dados
Após a criação dos proxies, o Elipse OPC Proxy está disponível para fornecer dados para outros sistemas. Nessa seção, mostraremos a obtenção de dados por um cliente OPC DA, representado pelo Elipse E3, e a obtenção de dados por um cliente OPC HDA, representado pelo Matrikon HDA Explorer.
Para isso, criamos dois proxies no Elipse OPC Proxy, como mostra a imagem abaixo:
Cliente E3
Para visualizar os dados no E3 através do protocolo OPC DA Classic, é necessário criar uma aplicação e inserir um driver de comunicação OPC:
Após inserir o driver, deve-se procurar pelo servidor OPC na máquina local. Para isso, deve-se clicar em ‘Selecionar Servidor’, expandir a opção ‘Servidores Locais’ e encontrar o servidor OPC criado pelo Elipse OPC Proxy:
Uma vez selecionado o servidor, basta seguir os procedimentos para importar os dados desejados para visualização, como mostra a imagem abaixo:
Após importar as tags, deve-se verificar em Studio os valores das variáveis:
Cliente Matrikon HDA Explorer
O cliente Matrikon é um software gratuito disponível pela própria Matrikon para fazer testes com servidores OPC HDAs. Pode ser baixado através do link: https://www.matrikonopc.com/downloads/524/productsoftware/index.aspx, mediante cadastro.
Após instalar o software e abri-lo pela primeira vez, aparecerá a seguinte janela:
O software automaticamente efetua a busca por servidores OPC HDA disponíveis na máquina local e então os insere na lista (figura acima).
Uma vez selecionado o servidor OPCHDA desejado, deve-se clicar no botão ‘Connect’, que se encontra logo à frente da lista.
Caso a conexão tenha sido feita com sucesso, o servidor OPC aparecerá abaixo, como mostra a imagem a seguir:
A partir desse momento, o usuário está apto para coletar dados do Elipse OPC Proxy e efetuar consultas. No exemplo a seguir, mostraremos uma consulta a dados brutos de duas variáveis do EPM.
Primeiramente, é necessário adicionar as variáveis às quais se deseja conectar. Para isso, deve-se clicar com o botão direito no servidor OPC HDA e selecionar ‘Add Items’:
Aparecerá um assistente para selecionar as variáveis. Uma vez selecionadas, deve-se clicar em OK:
Após a confirmação, as variáveis aparecerão na lista inferior:
Ao clicar com o botão direito em cada uma das variáveis, aparecem as opções de consultas disponíveis. Para buscar dados brutos, deve-se selecionar a opção ‘Read Raw’:
Após selecionar a opção, aparecerá um assistente para a inserção do intervalo de data desejado. Após definir o intervalo, os valores retornados serão exibidos: