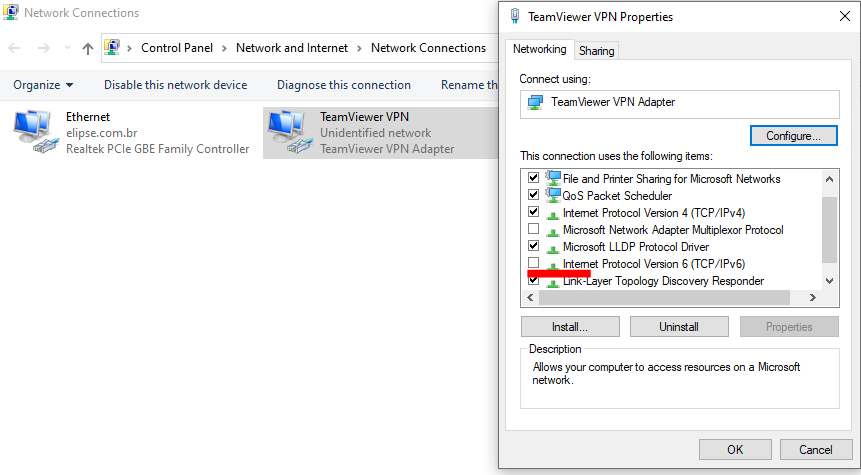In order to access an Elipse E3 hardkey from another computer, you can create a VPN connection via TeamViewer. In this case, the action is twofold: release the 6515 port for Elipse E3 in the firewall, and then install and set up the TeamViewer VPN adapter in the machines. These steps are described below:
1. Releasing the port for Elipse E3
To allow E3 Studio to connect to the Elipse E3 hardkey via VPN, you must first release the firewall ports in the hardkey server. To do so, execute Elipse DCOM Wizard; it releases the necessary ports automatically and then establishes communication with the software. For further information on the subject, read the article DCOM and Firewall Settings in Windows 7 for Elipse Applications.
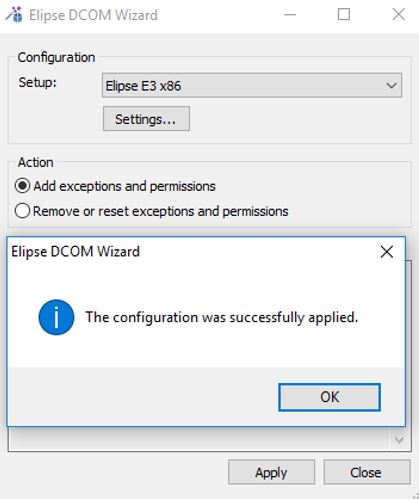
2. Installing and configuring the VPN TeamViewer
Firstly, access the remote server and open the TeamViewer. Right after that, access the Extras tab, and then select Options.
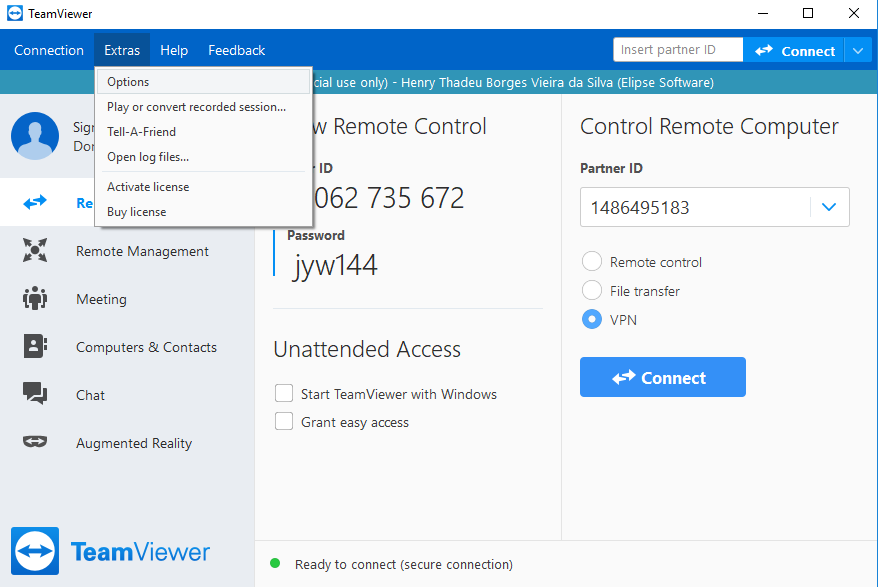
Click Advanced, and then Show advanced options.
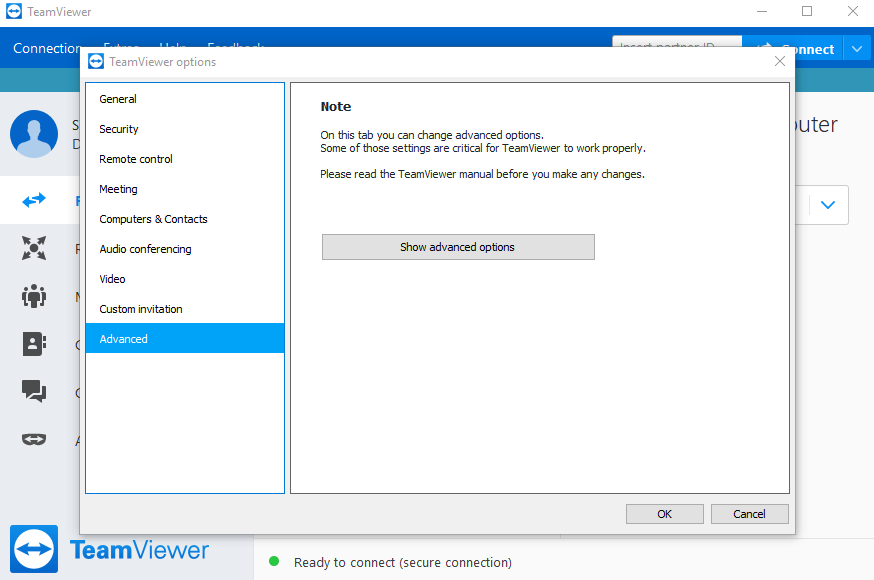
Go to Advanced network settings and install the VPN driver; then, make sure Use UDP (recommended) is unchecked, as seen below:
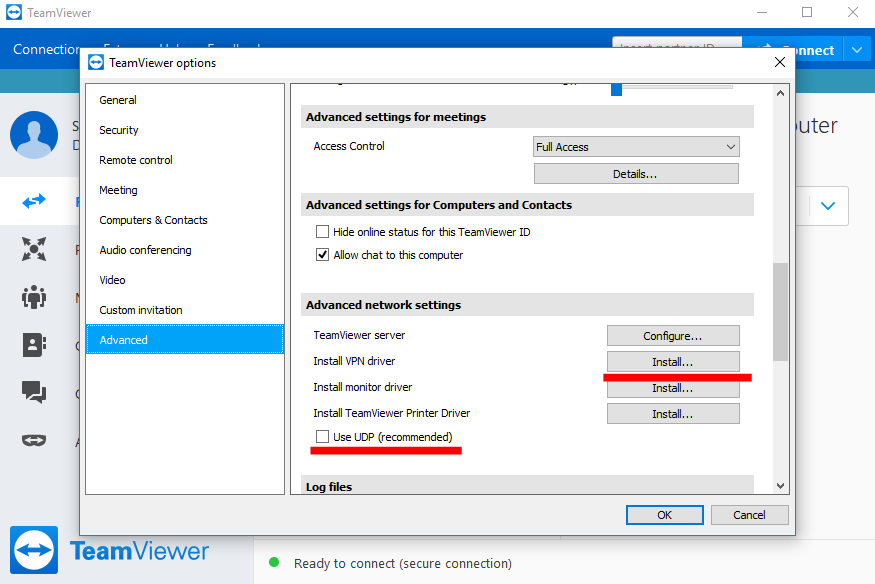
The same procedure must take place at the client server. Before starting a session, make sure the computer control is on VPN mode, and then click Connect.
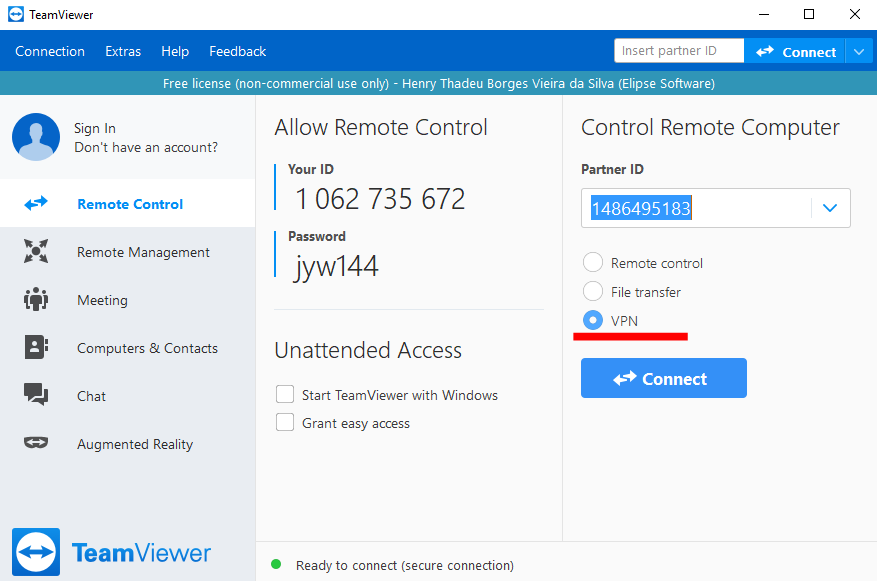
A window will pop up with the remote servers’ IPs (IP of partner) and client (Your IP). If the E3Studio hardkey is in the remote computer, copy the IP of the VPN network’s partner. Otherwise, copy Your IP field.
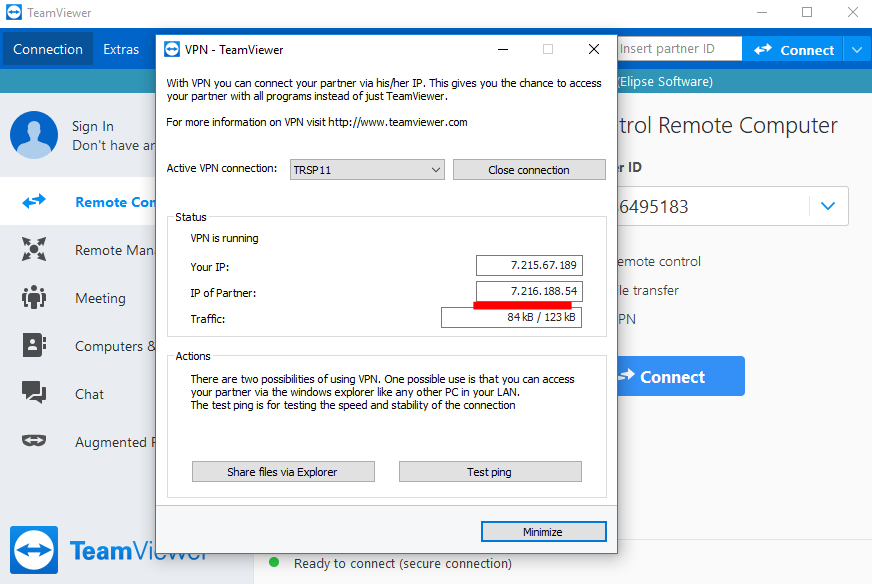
3. Conectando o E3 Studio a hardkey
Firstly, open the E3 Studio on the remote server; then, on File tab, select Connect to.
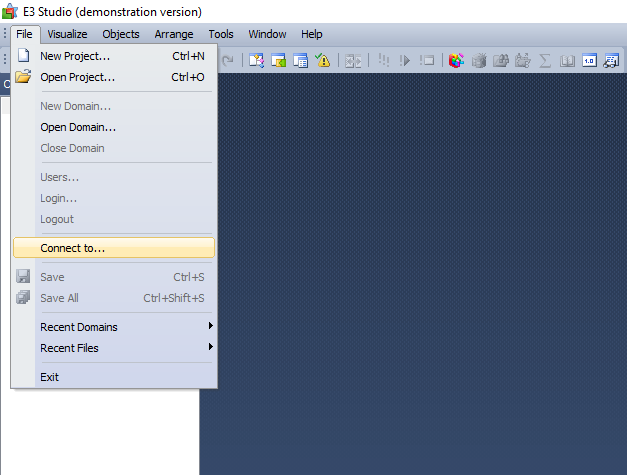
At the E3 Studio environment, select Use license from the following server, then add the IP of the server to which the hardkey is connected and click OK. At E3 Studio’s title bar, you will find the IP of the server where the product is being used, as seen in red in the figure below.
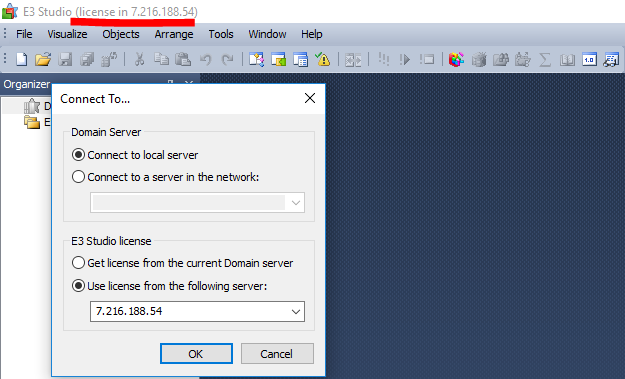
4. Disabbling IPV6
If you can’t establish a connection, access the Control Panel, and then Network and Internet > Network Connections > Change the adapter settings. After that, right-click TeamViewer VPN and access its Properties; then, uncheck Internet Protocol Version 6 (TCP/IPv6).