Este artigo descreve como realizar o upgrade da memória de programação da hardkey/softkey.
1. Primeiro, é necessário atualizar os seguintes aplicativos, disponíveis no site da Elipse:
2. Instale o driver da hardkey/softkey executando o Instalador do Ambiente de Execução HASP (Haspdinst), disponível na pasta Drivers do pacote HKCustomer baixado anteriormente.
Utilize o comando Executar do Windows (atalho Win + R), com o parâmetro -i.
Por exemplo:"C:\eeLogs\Haspdinst.exe" -i
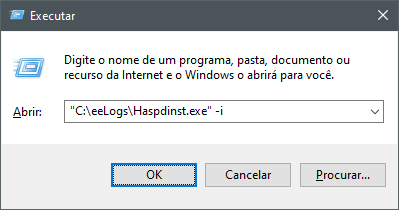
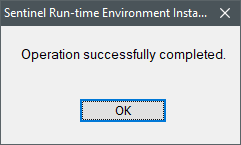
Caso tenha problemas na instalação, siga os passos de reinstalação contido no artigo Hardkey não é reconhecida e E3 roda em modo Demo.
3. A função do eLic é gerenciar e notificar eventos das hardkey/softkey Elipse locais ou na rede, o upgrade de hardkey/softkey pode ser feito de forma Automática ou Manual.
Após instalado o eLic, deve-se cadastrar o/os computadores com hardkey ou softkey, que deseja monitorar.
Inicie o eLic, através do ícone na barra de tarefas, próximo do relógio do Windows. Navegue para a aba Host (Computadores) e clique no botão +Add.
Digite o endereço IP ou o hostname do computador e clique em Add:
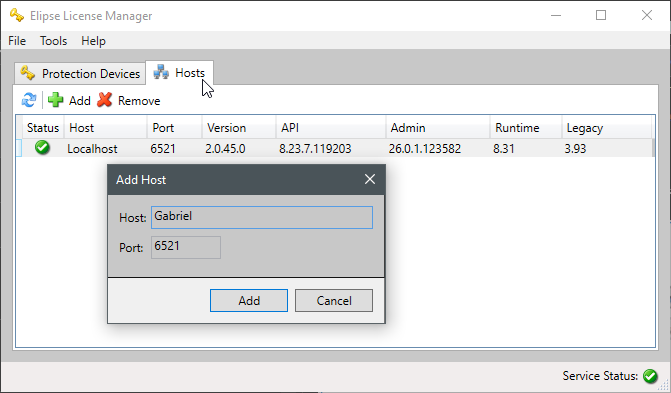
Modo Automático
Para isto, é necessário acesso à internet (servidor Elipse licman.elipse.com.br porta 80). A verificação automática ocorre uma vez ao dia, e o horário desta configuração pode ser alterado através da janela Tools/Options…:
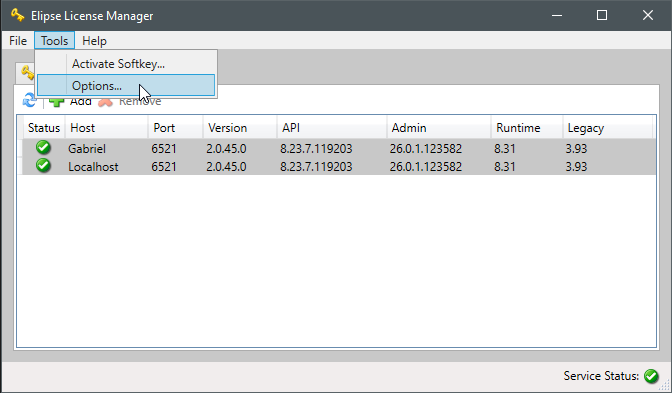
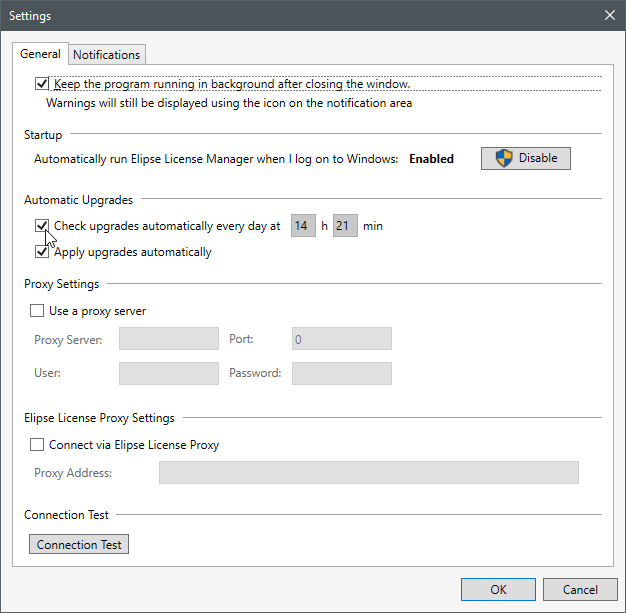
As atualizações disponíveis podem ser verificadas a qualquer momento através do botão Check Upgrade, na aba Protections Devices:
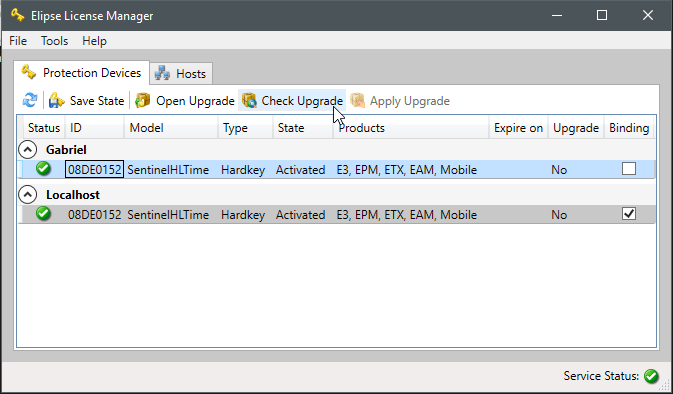
Modo Manual
Para isto, é preciso primeiramente coletar o código da hardkey/softkey e enviá-la para a Elipse Software, para então atualizá-la.
Coletando a programação da hardkey/softkey
Execute o Elipse License Manager (eLic) no computador onde a hardkey/softkey está instalada ou em um computador da rede que tenha acesso à hardkey/softkey (permissões). Para isto, siga estes procedimentos:
1. Selecione a hardkey/softkey a ser atualizada, na aba Protection Devices;
2. Clique na opção Save State:
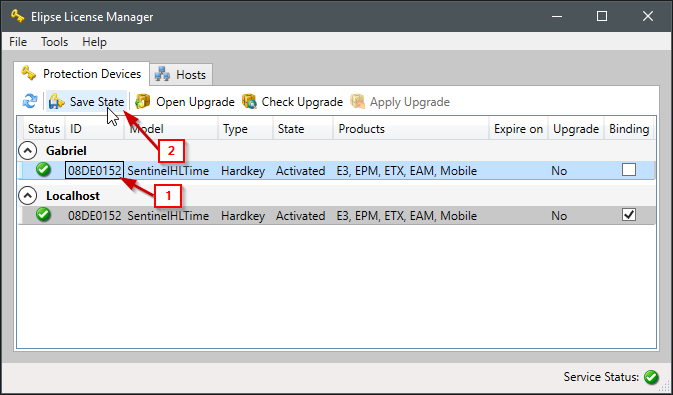
3. Salve o arquivo de extensão *.txt (esse arquivo é a memória atual da hardkey/softkey, gerado pelo eLic):
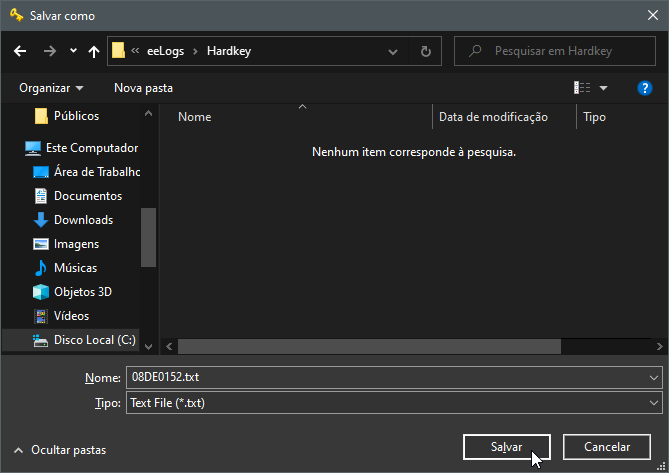
4. Envie o arquivo para a Elipse Software.
Atualizando a programação da hardkey/softkey
1. Selecione a hardkey/softkey a ser atualizada;
2. Clique na opção Open Upgrade:
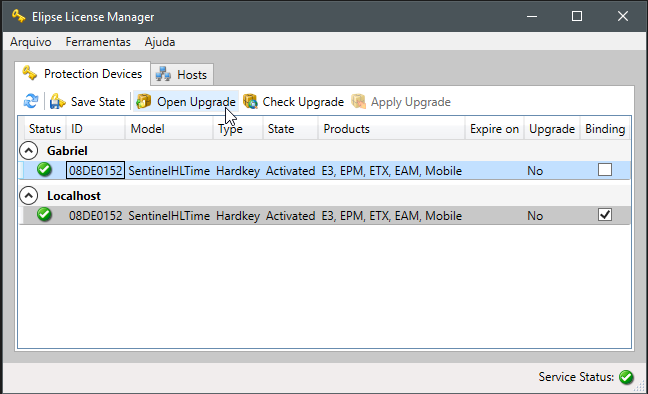
3. Selecione o arquivo *.txt enviado pela Elipse e abra:
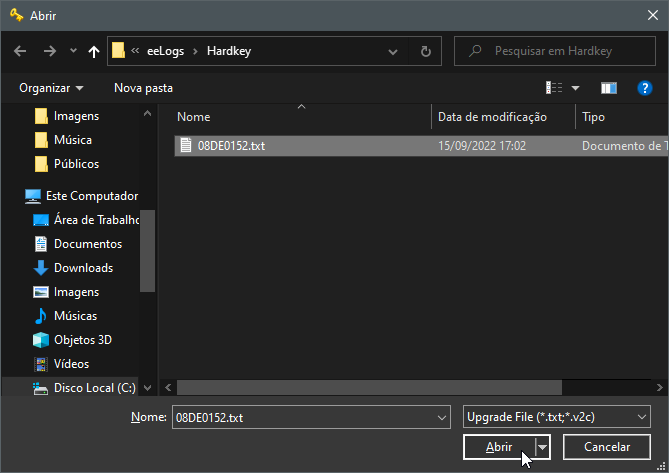
4. Clique em Apply Upgrade. Para aplicar a atualização imediatamente, clique em Sim; para adiar a atualização, clique em Não
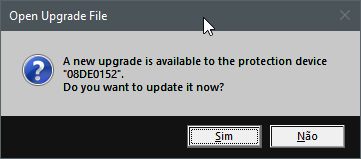
Para mais detalhes consulte o manual do eLic, através do botão F1 no aplicativo.
Em caso de dúvidas ou problemas para efetuar os procedimentos acima, entre em contato com a Elipse Software.

Estou com um problema, ao clicar em “Salvar estado” aparece um erro dizendo que meu licence manager pode não ter sido instalado corretamente, porém ja reinstalei e o problema permanece. Vocès podem me ajudar?
Estou com um problema, ao clicar em “salvar estado” ocorre um erro dizendo que o licence manager pode não ter sido instalado corretamente. Já reinstalei porém o erro permanece, vocês podem me ajudar?
Em um cliente foi necessário executar os seguintes passos no link a seguir:
– Link:
https://kb.elipse.com.br/fazendo-o-upgrade-da-chave-de-produto-via-hkcustomer/
– Passos:
Atualizando o aplicativo:
Antes de tudo, é necessário atualizar o seguinte aplicativo, disponível no site da Elipse:
HKCustomer.
Instalando o driver:
Logo após, instale o driver da hardkey/softkey executando o arquivo “Drivers\Install.bat”.
Outras configurações no Micro foram necessárias:
– Desabilitar a inicialização do “E3Admin” ao fazer o Logon.
Pressiona-se a tecla Windows e digita-se “Aplicativos de inicialização” e desabilita-se o “E3Admin”.
– Configurar inicialização do “E3Admin”.
1. Pressiona-se “Windows+R”, digita-se “services.msc” e aperta-se “Enter”.
2. Procura-se por “E3Server”, clique com o botão direito do mouse e selecione a opção “Propriedades”.
3. Em “Tipo de inicialização”, selecione a opção “Automático (Atraso na Inicialização)” e clique em “Aplicar” e depois em “OK”.