A fim de se trabalhar com o zoom em telas em monitores e vídeo wall de resoluções diferentes no Elipse E3/Power sem que haja distorções em seus objetos e imagens, podemos utilizar os seguintes facilitadores:
- Imagens vetoriais.
- Resoluções com mesmo formato ou proporcionais.
- Utilização de zoom nas aberturas das Telas ou Quadros.
Imagens vetoriais
Uma imagem vetorial, ou imagem vetorizada, é feita com o uso de primitivas geométricas tais como pontos, linhas, curvas e formas ou polígonos. Todas essas primitivas são baseadas em expressões matemáticas que representam imagens em computação gráfica; por outro lado, imagens chamadas mapa de bits, ou raster, são geradas a partir de pontos minúsculos diferenciados por suas cores.
As imagens contidas na Galeria do Elipse E3/Power são imagens do tipo vetoriais; além delas, é possível inserir outras imagens vetoriais, de extensões WMF e EMF, através da opção Recursos no Organizer.
Resoluções com mesmo formato ou proporcionais
Abaixo temos uma lista com algumas resoluções e suas respectivas medidas:
| Nome | Largura x Altura | Formato | Total de pixels |
|---|---|---|---|
| QVGA | 320 x 240 | 4:3 | 76.800 |
| VGA | 640 x 480 | 4:3 | 307.200 |
| VGA | 720 x 480 | 4:3 | 345.600 |
| SVGA | 800 x 600 | 4:3 | 480.000 |
| XGA | 1024 x 768 | 4:3 | 786.432 |
| WXGA-HD/720p | 1280 x 720 | 16:9 | 921.600 |
| WXGA | 1366 x 768 | 16:9 | 1.049.088 |
| WXGA+ | 1440 x 900 | 16:10 (8:5) | 1.296.000 |
| UXGA | 1600 x 900 | 16:9 | 1.440.000 |
| UXGA++ | 1680 x 1050 | 16:10 (8:5) | 1.764.000 |
| Full HD/1080p | 1920 x 1080 | 16:9 | 2.073.600 |
| Full HD Ultra Wide | 2560 x 1080 | 21:9 | 2.764.800 |
| WQHD | 2560 x 1440 | 16:9 | 3.686.400 |
| 4K Ultra HD/2160p | 3840 x 2160 | 16:9 | 8.294.400 |
| 8K UHDTV/4320p | 7680 x 4320 | 16:9 | 33.177.600 |
| 10K UHDTV | 10240×4320 | 21:9 | 44.236.800 |
| 10K UHDTV | 10328×7760 | 4:3 | 80.145.280 |
Fonte: Wikipedia
Resoluções com mesmo formato são resoluções que, quando trabalharmos com zoom, mantêm as proporções X e Y dos objetos. Sendo assim, imagens vetoriais não apresentaram nenhuma deformação. Abaixo, apresentamos mais exemplos de resoluções proporcionais:
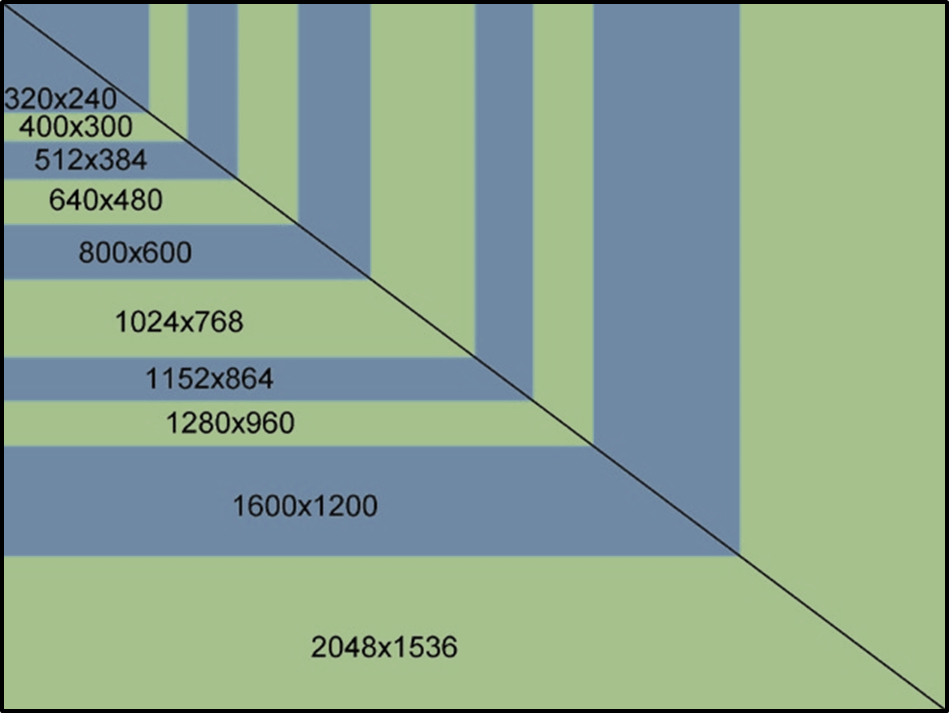
Utilização de zoom nas aberturas das Telas ou Quadros
No Elipse E3/Power, podemos aplicar zoom toda vez que abrimos telas no Viewer. As opções disponíveis de Zoom são:
- Preencher: Adapta a tela em todo o espaço disponível do Divisor/Quadro/Viewer.
- Toda Tela ou Toda Página (versões anteriores): Adapta a tela mantendo as proporções X e Y da tela e seus objetos.
- Toda Altura: Adapta toda a altura da tela.
- Toda Largura: Adapta toda a Largura da tela.
- Porcentagem: Apresenta a tela na porcentagem determinada.
A seguir, veremos as diferentes formas de aplicar estas opções:
Viewer
Na janela de Propriedades do objeto Viewer, deixe a opção Resolução do Viewer marcada como Automática, e então configure o campo Zoom:
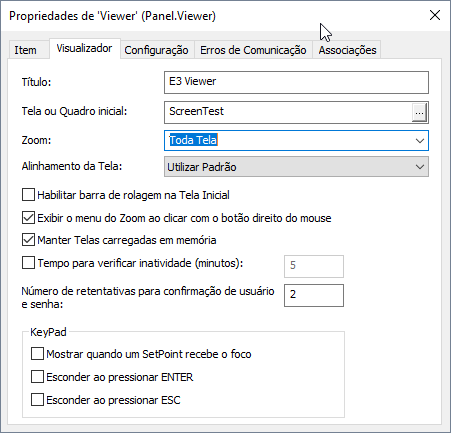
Quadro
Na janela de Propriedades de cada Divisão/SubQuadro do Quadro, configure o campo Zoom e então utilize um Valor em porcentagem:
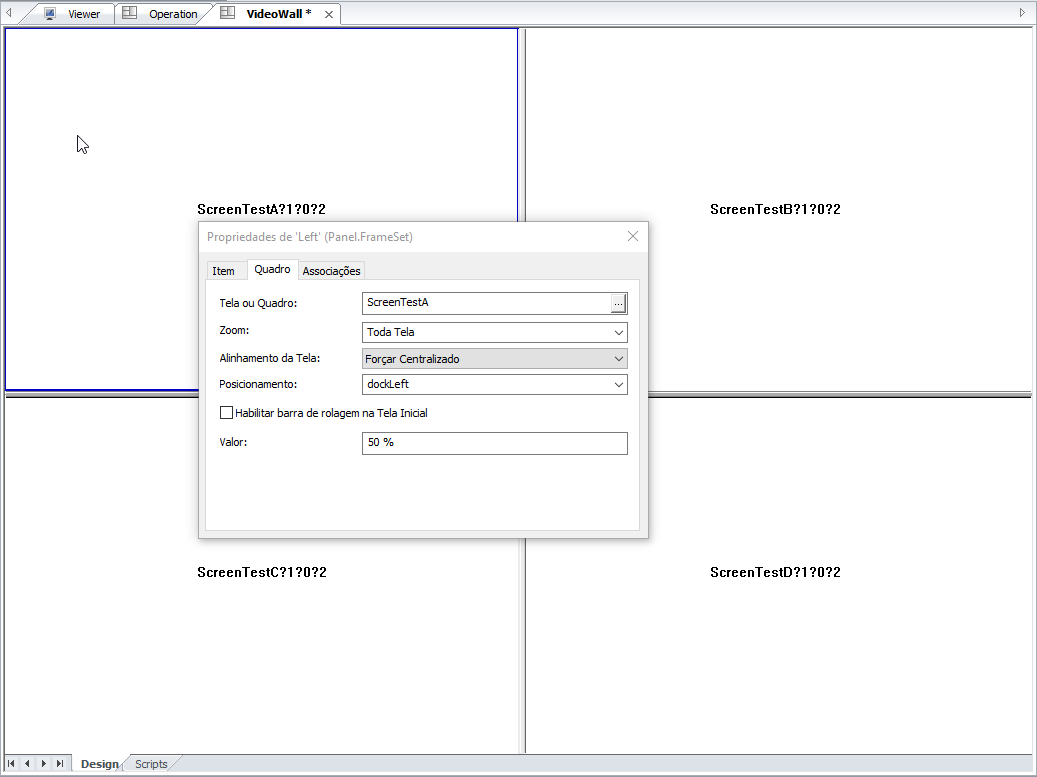
Uma boa dica é configurar a propriedade SplitBorder como False em cada um dos FrameSet/SubQuadros, para que as barras/divisões do quadro fiquem invisíveis.
Pick Abre Tela ou Abre Tela Modal
Ambas os picks possuem um campo chamado Zoom Inicial, que determina a porcentagem da tela que será aberta no Quadro desejado, no Viewer inteiro (vazio ou _top) ou Modal (janelada):
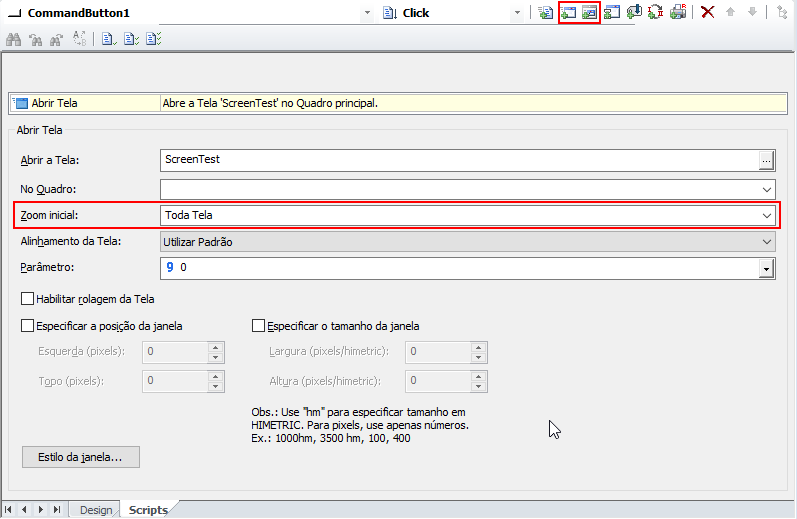
Método OpenScreen(ScreenName, Arg)
Este método pertence ao objeto Viewer, e possui um parâmetro chamado ScreenName, que determina a Tela a ser aberta; além disso, ele também especifica as propriedades como zoom, barra de rolagem e alinhamento da Tela.
Sua estrutura é:
“Screen?Zoom?ScrollBar?Alignment”
O sinal do ponto de interrogação (?) é usado para delimitar as propriedades. A seguir, temos uma lista com os valores possíveis; caso nenhuma opção tenha sido configurada, basta deixar seu valor vazio.
Zoom:
1: Toda tela/página
2: Toda largura
3: Toda altura
4: Preencher
Porcentagem: Qualquer valor numérico diferente dos valores acima é considero porcentagem.
Barra de Rolagem (ScrollBar):
0: Barra de rolagem desativada
1: Barra de rolagem ativa (caso o tamanho da tela seja maior que o espaço reservado)
Alinhamento (Alignment):
0: Utilizar padrão
1: Forçar superior esquerdo
2: Forçar centralizado
Exemplo:
- Sub CommandButton1_Click()
- 'Abre a tela ScreenTest, com zoom Toda Tela, com Barra de rolagem e Alinhamento Padrão
- Application.GetFrame("_top").OpenScreen "ScreenTest?1?1?0"
- End Sub
Método DoModal(Screen, Title, Left, Top, Width, Height, Arg, [Flags])
O parâmetro Screen tem as mesmas propriedades e definições do parâmetro ScreenName, visto na opção anterior. Exemplo:
- Sub CommandButton2_Click()
- 'Ao clicar no Botão, abre uma outra tela no estilo modal
- 'Com zoom Preenche, sem Barra de rolagem e Alinhamento Centralizado
- Application.DoModal "ScreenModalTest?4?0?2", "Screen Title", 0, 0, 400, 200, 0, 3
- End Sub
