1) Introdução
O Editor de Scripts é uma ferramenta disponibilizada pelo E3 que permite ao usuário criar códigos em VBScript associados a eventos, que realizam tarefas pertinentes à aplicação. Estes códigos permitem uma maior flexibilidade no desenvolvimento de aplicações no E3, deixando a critério do usuário definir o que deverá ser executado quando determinado evento ocorrer.
Uma ferramenta como esta precisa ter inúmeras características, entre elas praticidade, flexibilidade e clareza, para que o tempo de desenvolvimento não seja comprometido. Com o lançamento da versão 2.0, o E3 ganhou um editor de scripts totalmente reformulado, com uma apresentação mais clara, e novos recursos que tornaram o uso mais simples.
No decorrer deste artigo serão apresentadas as modificações feitas no Editor de Scripts, para que ele atendesse as necessidades dos usuários E3, principalmente em função da capacidade de lidar com scripts extensos.
2) O que mudou com a nova apresentação?
A nova aparência do Editor de Scripts mostra de outra maneira alguns recursos já existentes em versões antigas. Mudou o modo como são acessados os recursos, mas não o funcionamento.
O acesso ao novo Editor de Scripts agora é feito através de um novo modo de visualização. Este novo modo criado possui uma aba chamada Design, que contém a Janela de Visualização do objeto, e outra chamada Scripts, que contém a Janela de Visualização do novo editor. Antes, o acesso era feito através da Janela de Propriedades do objeto. Com a nova forma, o editor ganhou mais espaço, facilitando o desenvolvimento do código.
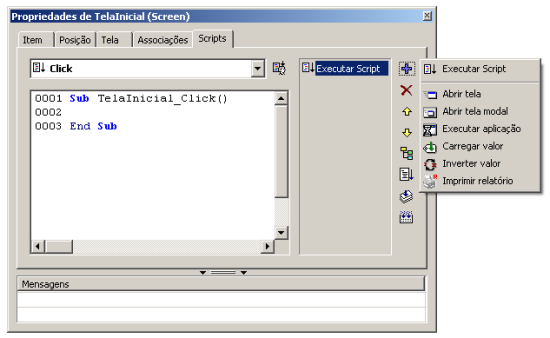
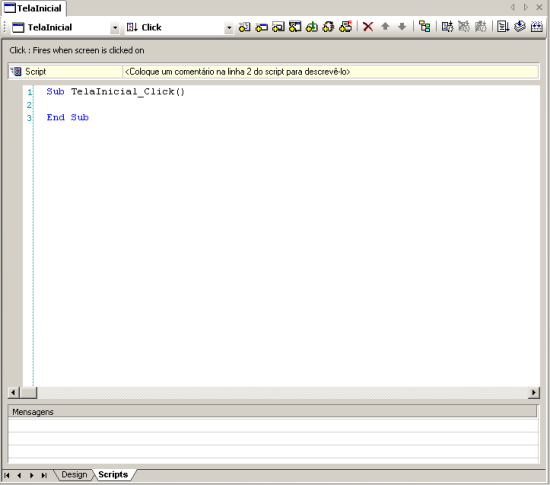
Figura 2: Novo Editor de Scripts, com uma Janela de Visualização própria
A aba Scripts é sincronizada com a aba Design de cada objeto, ou seja, ao trocar de uma aba para a outra, mantêm-se a seleção do objeto feita na Janela de Visualização anterior. Por exemplo, no caso de Objetos de Tela, muitas vezes é mais fácil encontrar o objeto desejado visualizando sua posição na Tela do que procurando pelo nome em uma lista de objetos. Nesse ponto, o sincronismo da seleção é importante.
Os recursos antes disponíveis à direita da janela, através de botões e menus, agora foram reunidos em uma Barra de Ferramentas. Deste modo, fica mais fácil ver as opções disponíveis para o objeto escolhido: o que não puder ser utilizado, fica desabilitado. Ficou mais simples adicionar um pick, pois a Barra de Ferramentas possui um botão para inserção de cada tipo de pick disponível, além de outro para inserir scripts. O processo de criação de eventos de usuário diminui um passo. As operações de criação, edição e remoção de eventos estão detalhadas na Barra de Ferramentas.
Se o usuário achar mais cômodo, a Barra de Ferramentas ainda pode ser colocada na parte inferior da Janela de Visualização.
3) Os novos recursos
Junto com uma nova aparência, o Editor de Scripts ganhou inúmeros recursos que facilitam ainda mais o desenvolvimento de uma aplicação. Estes recursos são importantes porque realizam, de forma simples, funções que antes ou não eram possíveis ou eram mais complicadas. Com isso, ganha-se principalmente tempo de desenvolvimento, mas também clareza no projeto.
Escolha de objetos
A nova Barra de Ferramentas traz uma opção para que o usuário selecione o objeto cujo script deseja ver. No modo antigo, o script mostrado era sempre do objeto selecionado no Organizer, e era possível apenas selecionar eventos. Agora, com essa nova opção, é possível escolher entre o objeto principal (Tela, Servidor de Dados etc.) e seus objetos-filhos, apenas selecionando-o na barra.
Outra facilidade é que, uma vez que a aba Scripts esteja visível, o usuário pode trocar a seleção no Organizer sem perder de vista o script que estava editando. Isso é muito prático, por exemplo, quando for necessário verificar uma propriedade de um objeto durante a edição de um script de outro. Antes, qualquer alteração no Organizer refletia-se no editor de scripts, pois ele fazia parte da Janela de Propriedades.
A caixa de seleção dos eventos permanece com o mesmo comportamento da versão anterior: eventos com scripts aparecem em negrito e são movidos para o topo da lista. O segundo critério de ordenação é alfabético. Semelhante aos eventos, os nomes dos objetos que possuem scripts ficam em negrito na caixa de seleção de objetos da Barra de Ferramentas, porém a ordem deles não é alterada. O primeiro objeto da lista é sempre aquele que tem a aba Design associada a si. Os nomes dos objetos-filhos são colocados em ordem alfabética, logo após. Nomes com caracteres especiais aparecem entre colchetes.
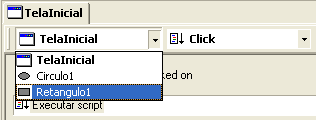
Figura 3: Nomes de objetos em negrito indicam que eles possuem scripts
Facilidade de acesso direto aos scripts
Como um meio de facilitar o acesso ao Editor de Scripts, foi criada mais uma possibilidade de configuração no E3 Studio. Através do menu Ferramentas—Opções é possível definir qual o comportamento do duplo-clique em um objeto do Organizer.

Figura 4: Configuração do duplo-clique
O comportamento antigo era abrir a Janela de Propriedades, de onde era possível acessar o Editor de Scripts. Para possibilitar o mesmo comportamento em relação ao editor, é possível definir que o duplo-clique no objeto abrirá a aba Scripts. Esse comportamento vale quando a Janela de Visualização do objeto já estiver aberta, e serve tanto para os objetos principais (Telas, Servidores de Dados, etc), como para os objetos-filhos, que neste caso farão abrir a Janela de Visualização do objeto-pai.
Descrição de eventos
Abaixo da Barra de Ferramentas é mostrada uma breve descrição do evento que encontra-se selecionado, tanto para eventos-padrão como para eventos do usuário. Neste último, a descrição é formulada com base na definição do evento, dando uma idéia precisa de quando o evento será executado. Isso facilita a identificação do evento correto que o usuário deseja utilizar: basta selecioná-lo e a descrição aparece automaticamente.
Figura 5: Descrição de eventos
Lista de ações com descrição
A lista que mostra os scripts e picks criados para determinado objeto em um certo evento, agora mostra uma descrição do que essa ação faz. No caso de picks, a descrição é preenchida automaticamente de acordo com os valores dos campos de cada pick. No caso de scripts, o usuário pode informar a descrição, simplesmente colocando um comentário na linha número 2 do script.

Figura 6: Lista de ações com a descrição das ações
Copiar-colar através da lista de ações
Outra novidade na lista de ações é a possibilidade de mover ou copiar scripts entre eventos diferentes, inclusive entre objetos diferentes. A lista de ações possui agora um menu de contexto com as opções Recortar, Copiar e Colar.

Figura 7: Opções para Recortar, Copiar e Colar um pick ou script
Basta clicar com o botão direito do mouse sobre o pick ou script desejado e escolher a opção (“Recortar” ou “Copiar”). Depois, escolhe-se o objeto e o evento desejados e com o botão direito sobre a lista de ações, escolhe-se a opção “Colar”, que só estará disponível se a cópia for permitida (por exemplo, não é permitido picks em objetos do servidor). No caso de scripts, o nome da “Sub” é corrigido automaticamente de acordo com o objeto e o evento selecionados.
Coloração de sintaxe
Foram feitas algumas modificações nas cores das palavras-chave dos scripts, visando uma melhor identificação. Uma das modificações foi não utilizar mais palavras em negrito, deixando o visual mais suave. Outra modificação foi dar destaque a nomes de funções e constantes do VBScript. Os grupos definidos e suas cores são os seguintes:
- Estruturas de controle (if-then-else, …): azul.
- Operadores (not, and, …): azul.
- Palavras reservadas (empty, null, true, false, …): azul.
- Funções (abs, cbool, RBG, msgbox, …): roxo.
- Strings (delimitados por aspas duplas): vermelho.
- Comentários (‘ ou rem): verde escuro.
- Constantes (vbRed, vbNo, …): azul escuro.
Abrir-e-fechar blocos de código
Um recurso muito útil quando se trabalha com scripts extensos é chamado de “Outlining”, ou “Abrir-e-Fechar” blocos. Com esse recurso é possível esconder trechos de código que não são relevantes em determinado momento, e mostrá-los novamente quando desejar. Isso não afeta o funcionamento do script, pois os trechos de código escondidos são salvos, compilados e executados normalmente.
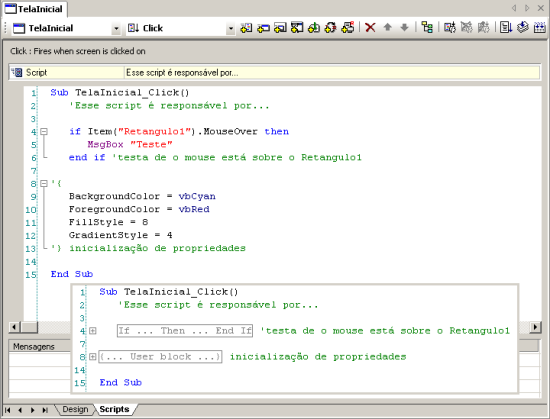
Figura 8: Abrir-e-fechar blocos
Todas as estruturas de controle da linguagem VBScript geram blocos que podem ser escondidos. Além disso, foi definido um bloco genérico, chamado de “User Block”, ou “Bloco de Usuário”, que pode ser inserido em qualquer parte do código. Um “User Block” inicia com um ” ‘{ ” e termina com um ” ‘} “.
NOTA: Os delimitadores de bloco de usuário foram definidos iniciando pelo símbolo de ‘ para que não interfiram no script, uma vez que este símbolo identifica um comentário. Dessa forma, após os delimitadores de início e fim de bloco não devem ser escritos códigos, pois a linguagem irá considerar como um comentário e não irá executá-los. Por outro lado, pode se usar essa característica para descrever o bloco que será escondido colocando um comentário após o delimitador de fim de bloco, como pode ser observado na figura.
Novas configurações do Editor de Scripts
Com os novos recursos, o Editor de Scripts também tem novas configurações. Elas podem ser feitas através do menu Ferramentas—Opções. Além das já existentes, como tipo e tamanho de fonte e tamanho do Tab, agora também é possível configurar o seguinte:
- Mostrar ou não a opção de esconder os blocos de código.
- Tamanho da margem para conter as marcas de blocos.
- Mostrar ou não a numeração das linhas.
- Tamanho da margem para conter os números das linhas.

Figura 9: Configurações do Editor de Scripts
NOTA: É importante salientar que todos os editores de scripts deverão ser fechados para que as configurações tenham efeito.
4) Considerações Finais
As modificações feitas no Editor de Scripts visaram aumentar a produtividade no desenvolvimento de aplicações de um modo geral, melhorando o trabalho com scripts.
O editor antigo era apresentado junto a janela de propriedades do objeto, limitada a mostrar um objeto por vez. Com a nova idéia de apresentação do editor, numa view vinculada ao objeto principal, pôde-se agrupar o objeto e todos os seus objetos filhos em um mesmo lugar, facilitando a busca por esses objetos. A nova apresentação possibilitou também um espaço mais amplo para a edição do script, antes restrito à janela de propriedades. E pode-se aumentar esse espaço ainda mais, utilizando a característica de auto-ocultar das janelas do Organizer, Gallery e Lista de Propriedades.
As funções disponíveis, antes agrupadas em botões com menus, necessitavam de vários cliques para o acesso. Com a barra de ferramentas, elas estão mais acessíveis: um clique. Além dessas e de outras melhorias, os novos recursos disponibilizados colaboram para fazer deste novo editor uma poderosa ferramenta de edição de scripts no E3.
