Inactivity
With the Viewer’s inactivity tool, you can set up actions to be executed if the computer is idle for a while. This feature is similar to Window’s screen saving.
To set up this feature, follow these procedures:
- Access the Viewer’s properties at Viewer page.
- Enable and choose the inactivity time.
- At the Viewer’s scripts tool, create a script at OnInactive event.
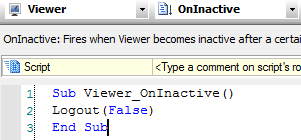
Communication
By default, whenever a communication error occurs, the screen objects will display the ??? text. To disable this option or to change the text, follow these procedures:
- Access the Viewer’s properties.
- On Communication errors tab, either uncheck View communication errors option or change the text displayed.
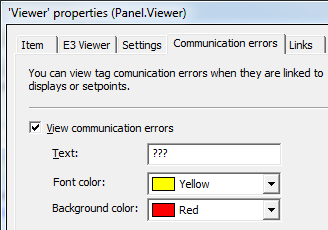
Dedicated computer
You can set up your workstation to be dedicated to the supervisory. This will keep the operator from minimizing, closing, or accessing other programs, and only an administrator will be able to leave the application.
To do so, check the Disable task switching option at the Viewer’s properties.
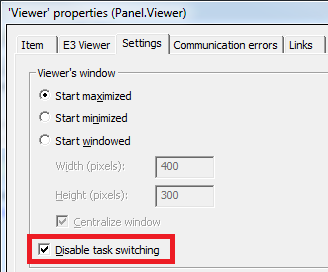
When task switching is disabled, no screen’s title bar will display the Minimize and Close buttons.
This property can be edited at run time by calling the SetDisableTaskSwitching method of the Viewer’s _Top frame. To do so, follow these procedures:
- Insert a button onto a screen and create a script at Click event.
- Open the AppBrowser and locate _Top, which is inside the Viewer.
- To your right, select SetDisableTaskSwitching method and paste it to the script.
- Change the parameter to True if you want to enable the restriction, and False to disable it.
Script examples:
Application.Item(“_top”).SetDisableTaskSwitching true
‘Enable task switching
Application.Item(“_top”).SetDisableTaskSwitching false
This method (SetDisableTaskSwitching) has been available at Elipse E3 since version 3.2.
Formatting screens
To format the title bar, there are two possibilities:
Setting up all screens
By default, all screens follow the Viewer settings.
- At the Organizer, access the Viewer’s properties.
- At Settings, choose the desired options.
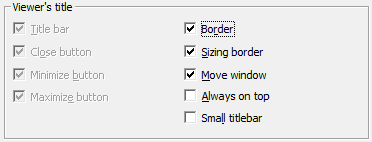
Setting up the screen to be opened
When you call a screen via scripts, you can change the settings’ parameters.
- Create a button with a script using Open Screen pick.
- Select the screen to be opened.
- Click Window style button.
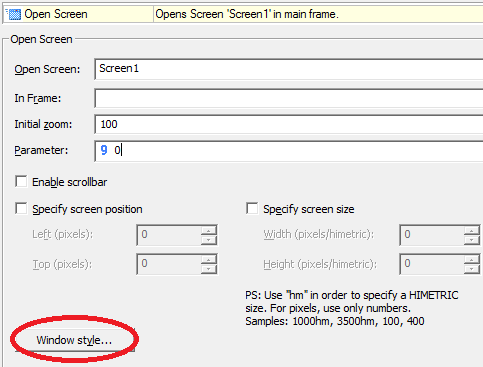
- Uncheck Use default window settings option and choose the desired options for these settings.
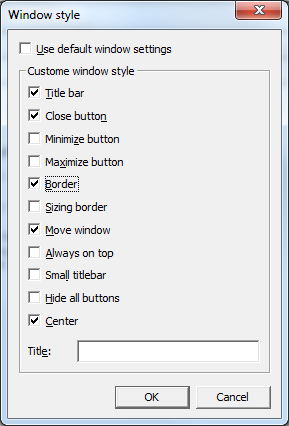
These settings will be applied only on the window being called.
Windows taskbar
To hide the Windows taskbar, uncheck the Title Bar option at the Viewer’s properties. This causes it to be displayed on full screen, thus automatically hiding the Windows taskbar.
E3Cache
Whenever an application is running and a Viewer/WebViewer is opened pointing to the E3Server, the E3Cache folder will be created in the %TEMP% directory (or in any folder specified by the user when the Viewer/WebViewer is executed via command line) in the computer running the Viewer/WebViewer.
For example:
- C:\Users\UserName\AppData\Local\Temp\E3Cache
- C:\Documents and Settings\UserName\Local Settings\Temp\E3Cache
In this folder, all resources (figures), screens, frames, and libraries (*.lib) are copied before they are used. Then, when the graphic part of the project is no longer edited, you will be able to open the Viewer/WebViewer faster, because the resources will not need to be downloaded again.
The Viewer’s CacheEnable property controls its screen cache, that is: when switching tasks, it defines whether the screen will be reused when it’s opened again (because its resources are all stored in memory) or if it will be reloaded (which takes longer).
Even with the memory cache on, the screen can be reloaded, in case it has been edited and applied in the domain.
Exercises
- Create an application where, if the operator is inactive for longer than 5 minutes, the user is logged out and the initial screen returns.
- Set up the application so that when communication with the device fails, the message ERROR appears in red.
- Add a logic operation to the application establishing that if the operator is not a part of the Operators group, the computer will be dedicated to the application.
