The goal of this article is to illustrate ICCP driver’s basic settings, both in Server and in Client versions.
Setting up the Driver
As established by standard 60870-6, the ICCP driver needs a bilateral table set up, where parameters, variables, and data exchange permissions between hubs are established. Elipse’s ICCP driver uses a CSV (Comma Separated Values) file to set up the client and/or server bilateral table. The BLT files’ internal structure (ICCPClient.BLT for the client and ICCPServer.BLT for the server) is the following:
ICCPVersionYear-ICCPVersionMonth,BLTFileFormatVersion
**DataSets**
DataSetCount
DataSetDeclaration (appears DataSetCount times)
**DataValues**
DataValueCount
DataValueDeclaration (appears DataValueCount times)
**Devices**
DeviceCount
DeviceDeclaration (appears DeviceCount times)
**Messages**
MessageCount
MessageDeclaration (appears MessageCount times)
Their properties are the following:
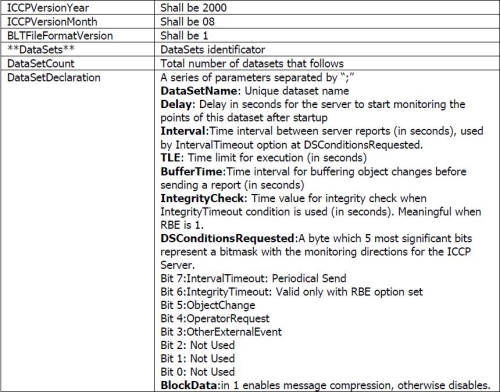
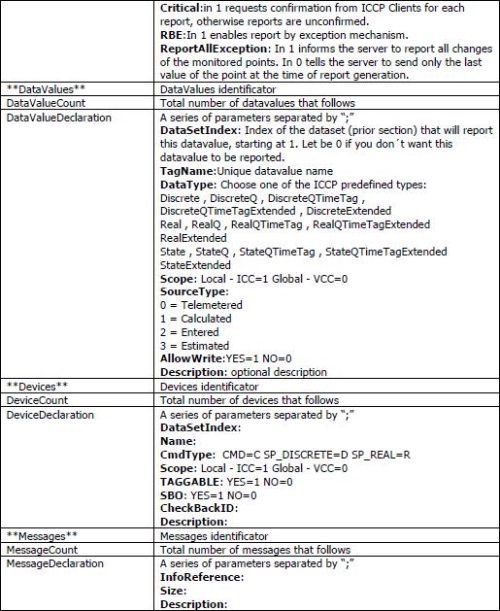
Attached to this article are two files, ICCPServer.BLT and ICCPClient.BLT, which can be the foundations for creating the structure.
ICCP Server
After creating the ICCPServer.BLT file (as seen above), you must access the driver settings on ICCP General tab:
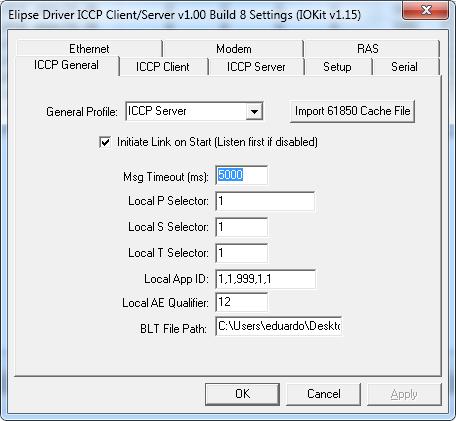
To set up the driver as the Server, configure the General Profile property as ICCP Server. You can generate a basic BLT file from an LD (Logical Device Cache Files) file, which is generated by Elipse’s IEC61850 driver. This functionality is required when the data read locally via IEC61850 need to be available to other hubs via ICCP. If necessary, Msg Timeout (ms), Local P Selector, Local S Selector, Local T Selector, Local App ID and Local AE Qualifier properties can also be configured on this window. BLT File Path property must be configured with the destination folder where the BLT files were created.
After the configuration on ICCP General tab, access ICCP Server tab:
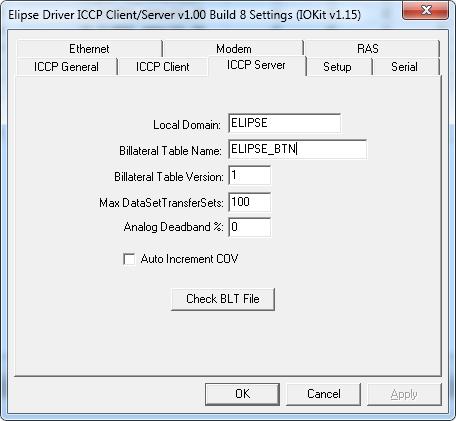
On this window, configure Local Domain, Billateral Table Name and Billateral Table Version properties. Local Domain property informs the name of the local ICCP server (instance name). This name will be verified on both ends (client and server) for several operations and must be equivalent on both sides. Billateral Table Name and Billateral Table Version properties will be verified by the client to ensure the application’s security (notice that this verification only happens when the client is an Elipse E3/Power running on the same driver). From Check BLT File option, you can check if the BLT file’s syntax is correct; if so, the following message will be displayed:
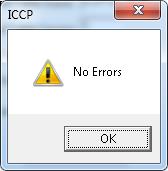
The physical layer’s configuration follows the IOKit‘s pattern: on the Server end, the physical layer must be set up as Ethernet on Setup tab, and the port that expects the connection must be configured on Ethernet tab (enable Listen for connection on port… option).
Importing tags at ICCP Server
Creating tags at the ICCP driver is simple, since they can be imported directly via TagBrowser. If ICCPServer.BLT file’s syntax is right, the tags declared in the file will be available in the TagBrowser’s ICCPLocal folder, as seen below:
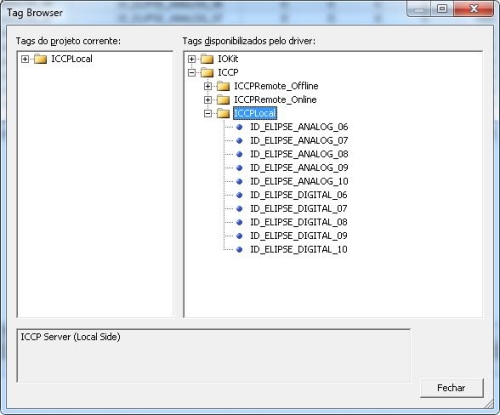
From there, you can drag the desired tags to the current project.
ICCP Client
When using ICCP Client, the ICCPClient.BLT file can be created in two different ways. The first possibility is to create the file manually, with the same structure as ICCPServer.BLT file. The second one is to create the file automatically. This is possible because the ICCP driver can retrieve an ICCP Server’s database online, and from there it can create a simple version of ICCPClient.BLT file according to this database. Notice that to use this functionality, the ICCP Server must be both set up and online, thus making it possible for the ICCP Client to retrieve the database. For notes on how to work online and offline, see the next items.
Regardless on how the file was created, to set up the ICCP Client you must first access the driver’s ICCP General tab:
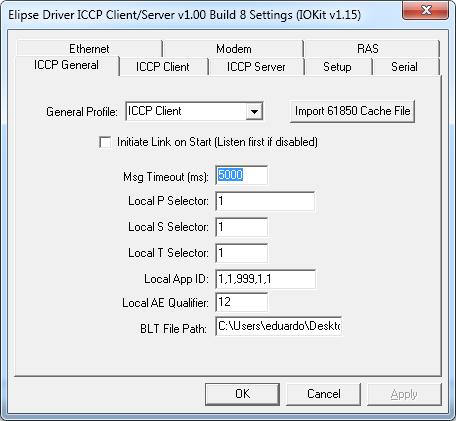
On this window, General Profile and BLT File Path properties’ setup is similar to ICCP Server’s, but General profile property must be configured as ICCP Client. BLT File Path property must be configured with the destination folder containing ICCPClient.BLT file.
After setting up ICCP General tab, you will need to access ICCP Client tab, according to the image below:
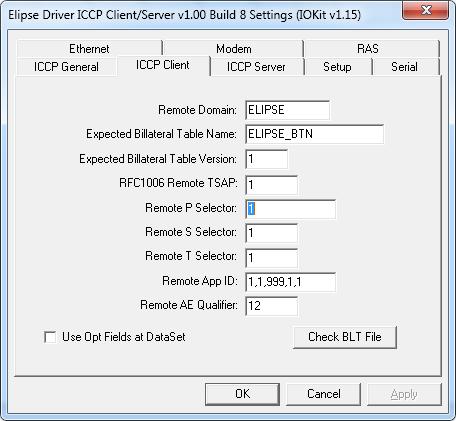
On this tab, you will need to set up Remote Domain, Expected Billateral Table Name and Expected Billateral Table Version properties. Remote Domain property informs the name of the remote ICCP server. This name will be verified on both ends (client and server) for several operations, and must be equivalent on both sides. Expected Billateral Table Name and Expected Billateral Table Version are verified only if the server is also an Elipse E3/Power using the same driver. Both properties will be checked to ensure the application’s security. If the ICCPClient.BLT file was created manually, you will be able to check its syntax from Check BLT File option.
The physical layer’s configuration follows the IOKit‘s pattern: on the Client end, the physical layer must be set up as Ethernet on Setup tab, and the IP and port where the client will connect must be configured on Ethernet tab.
Importing ICCP Client tags
Tags can be imported at the ICCP Client in two different ways. If the ICCPClient.BLT file has been created manually, the tags declared in the file will be available in ICCPRemote_Offline folder, as seen below:
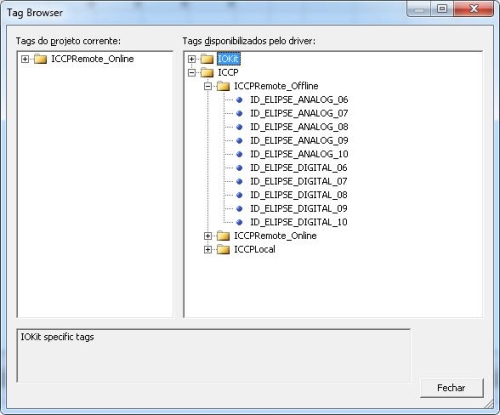
If the ICCP Server’s database has been retrieved automatically, the data will be available in ICCRemote_Online folder. When clicking on the folder, the driver will retrieve the data online and, from there, it will create the ICCPClient.BLT file. Notice that for this to happen, the physical layer must be configured correctly and the ICCP Server must be online. If all parameters are correct, the available tags will look like this:
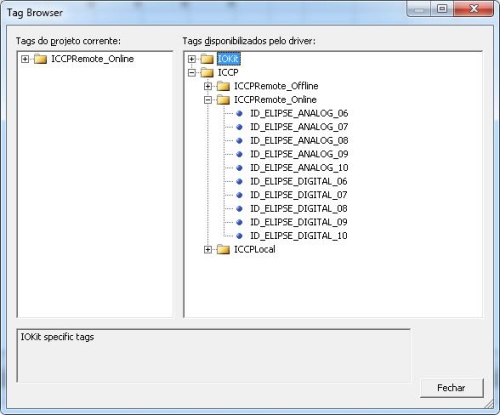
Using Elipse’s ICCP driver as both ICCP Client and ICCP
Elipse’s ICCP driver can work as both ICCP Client and ICCP Server at the same time. To do so, set up General Profile property on ICCP General tab as ICCP Client/Server, and then proceed to configure both tabs (ICCP Client and ICCP Server). ICCP Server’s tags will be available in ICCPLocal folder, while ICCP Client’s tags will be available in ICCPRemoto folders (Online and Offline). Settings for ICCPServer.BLT and ICCPClient.BLT files are the same as the ones mentioned on the above items. The main difference is when configuring the physical layer, which must follow these procedures:
- On Setup tab, select Ethernet.
- On Ethernet tab, check Listen for connections on port property and set up the port where the ICCP Server will expect the connection.
- Uncheck Listen for connections on port and set up the IP and port where the ICCP Client will connect.

Hi,
You say, “Attached to this article are two files, ICCPServer.BLT and ICCPClient.BLT, which can be the foundations for creating the structure.”
The two files are unavailables.
Thank you