Introduction
Many times, the network between the E3 Server and a Viewer will become slower, which in turn causes some issues when updating values and figures, among others.
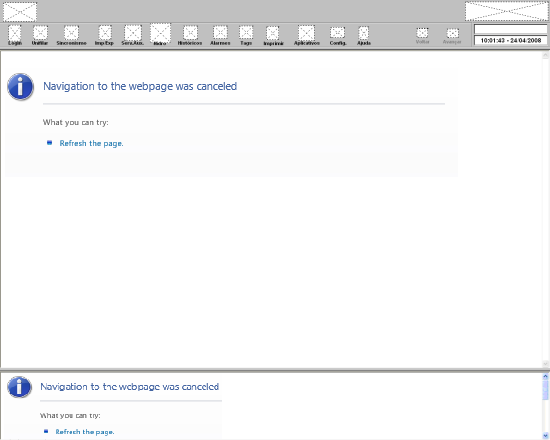
Error when loading figures via a Remote E3Viewer
Most times, this can be fixed by linking to a better quality network between E3Server and E3Viewer, that is: an appropriate band, with good upload rate on E3Server’s side and good download rate on E3Viewer’s. Additionally, you will need to set up a small latency period between computers.
Using E3 Tweak
When these items can’t be improved, you can also set up the computer running the E3Server in alternative ways.
If you’re using any version previous to Elipse E3 v. 3.1, you will need to contact our Support Team to obtain the E3 Tweak program (suporte@elipse.com.br). Basically, this software helps exchanging E3 records’ values at Windows. If you don’t want to use it, you could edit these registers via Window regedit.
Notes:
- We strongly recommend that you use E3 Tweak in order to avoid creating wrong keys.
- If you have a 64-bit operating system, make sure you use the Wow6432Node key.
Example for a 32-bit operating system:
HKEY_LOCAL_MACHINESOFTWARE
Example for a 64-bit operating system:
HKEY_LOCAL_MACHINESOFTWAREWow6432Node
Run E3 Tweak on the same computer running E3Server and follow these procedures:
1. Enable REC packs compression via the following Windows register key:
HKEY_LOCAL_MACHINESOFTWAREElipse SoftwareE3RECCompressionLevel
This option compresses all data required by the remote E3Viewer, thus sending data in an optimized way on a problematic network.
To do so, open E3 Tweak, select REC and then Compression level; type 9 (compression enabled at highest level).
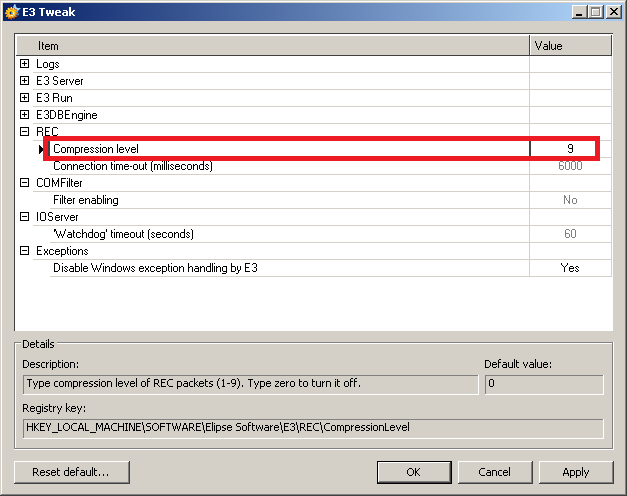
E3 Tweak – Setting up compression level at highest level
2. When the E3Server can’t send data to a client, it checks the current connection status between the server and the client via a ping command. By default, if the ping takes more than two seconds, the connection is closed.
To disable this test and have the E3Server continue trying to send required data, without checking for ping, just change the following Windows register key:
HKEY_LOCAL_MACHINESOFTWAREElipse SoftwareE3E3 ServerPingTimeout
To do so, open E3 Tweak, select REC and then Connection time-out (milliseconds); type 0 (ping test between E3Server and E3Viewer disabled).
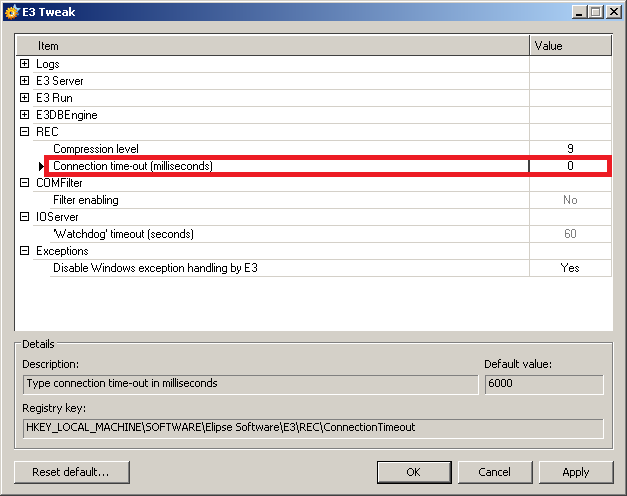
E3 Tweak – Disabling ping test between E3 Server and E3 Viewer
After these procedures have been made in the computer running the E3Server, just open the remote E3Viewer and check whether these changes were effective.
