This article will show you how to migrate an Access database to SQL Server 2017. To do so, just follow the instructions below:
- First, copy the Access database.
- Soon after, create a database in SQL (see the example below).
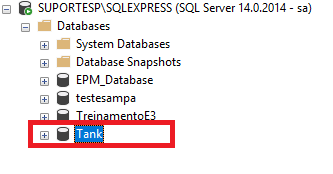
- Right-click the new database, and go to Tasks — Detach.

- Then, click Next.

- After that, go to Data Source field and select Microsoft Access. Then, type the file name and browse for the Access database you need to copy. Finally, click Next.

- Go to Destination, select a field, and then SQL Server Native client 11.0. Name the database as the server; after that, go to Database and pick a DB where you will record the information. Then, click Next.
- NOTE: Use the same authentication type that was required to access the SQL Server Management Studio.

- Click Copy data from one or more table or views, and then Next.

- Select the source tables and views to copy and then click Next.

- Select Run immediately; then click Next.

- Go to Complete the Wizard window, and then click Finish.

- Finally, close the window.

- Therefore, the Access tables will have migrated to SQL.

- After these procedures, open E3Studio. Go to database properties and set the application DB up to point to SQL’s “Tank” database. Soon after, click Test Connection.
NOTE: When migrating a Formula Table, keep the formula closed in E3Studio, and only open it after testing the DB connection in the Studio.
For further information on how to migrate an Access database to SQL, check Microsoft’s Start the SQL Server Import and Export Wizard

