Question:
How can I use the WatchWindow tool?
Solution:
The WatchWindow tool allows you to *visualize (at run time) the current value of any property or tag in E3Studio. Thus, you can check the properties of a tag with an active domain with no need to link them to screen objects.
*From Elipse E3 version 6.0 on, was added support for writings on the column of property values on WatchWindow window.
There are two possible ways to access this tool:
1. Via the icon located in E3Studio:
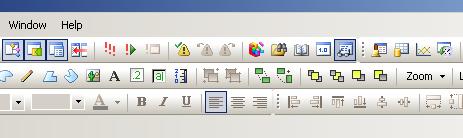
2. Via Tools–WatchWindow tab.
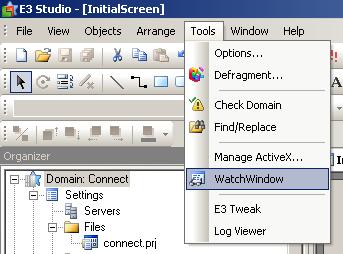
A few of its commands:
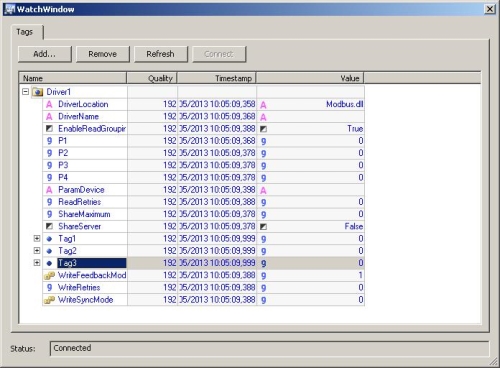
Add button: Opens the DomainBrowser (an AppBrowser with objects created in the server) and selects the object to be displayed in WatchWindow.
Remove button: -Removes the selected row from WatchWindow’s objects list.
Update button: Searches the complete tree of the objects currently selected by the WatchWindow.
Connect button: Attempts to reactivate the connection lost with the Domain so that visualization is possible.
Name: Indicates the tag or property being visualized.
Quality: Indicates the tag’s or property’s quality. – Indica a qualidade do tag ou da propriedade.
Timestamp: Indicates the tag’s or property’s timestamp.
Value: Indicates the tag’s or property’s value at runtime.
Status: Indicates whether the domain is connected or disconnected.

mine watch window could not be open ? when i click the elipse power studio will hold & nothings appear then
Hi ROSA,
When you click on WatchWindow, is it possible to edit the application?
Previously used two monitors?
If so, WatchWindow may be opening on the second monitor that no longer exists, in which case you need to replace the second monitor to move the WatchWindow window or reinstall E3.
Another suggestion if you don’t have another monitor is to delete the Windows registry keys that hold the software settings.
1- Open the windows registry (type regedit in the run);
2- Delete the “WindowSize” key in Computer \ HKEY_CURRENT_USER \ Software \ Elipse Software \ E3 \ Studio \ WatchWindow
Best regards,