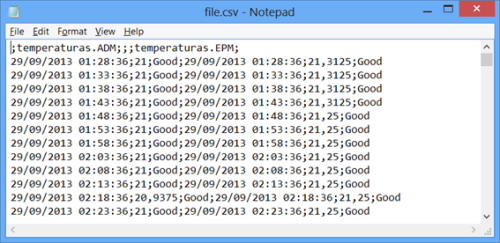With Elipse TrendExplorer, you can export data to a CSV (comma separated values) file. To use this functionality, open the display’s context menu and choose the option Export to CSV.
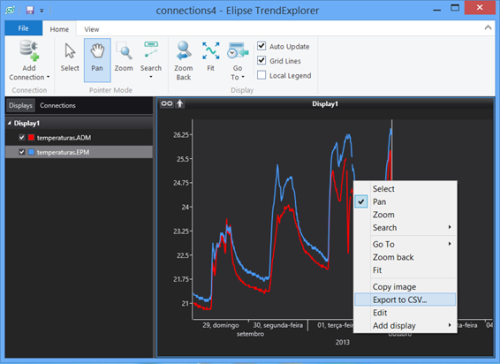
Then, inform the following parameters:
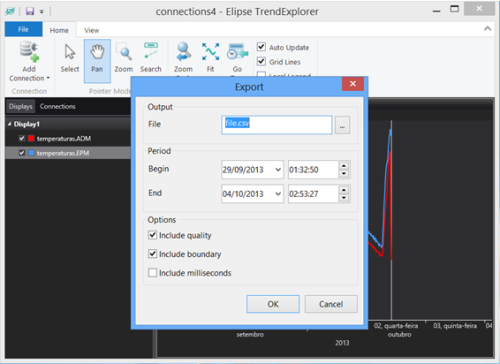
Inform the filename and the data period you wish to export. This period is initially set up by the display’s position, but it can be further edited.
The other options available in this menu are:
Include quality: When this option is checked, a new column displaying quality will be included.
Include boundary: When this option is checked, two extra values will be exported: one before and another one after the selected period. This is a very useful option when a chart similar to the one shown in the display is required, because it keeps the border connection from being cut.
Include milliseconds: When this option is checked, the export process will include milliseconds (notice that Excel does not show milliseconds in its default format).
The export process will begin as soon as its parameters are confirmed. It will run in the background, and only the data from the visible pens will be exported. The display’s title will show the number of written lines in the file. All points in the selected period will be written in the file; depending on the number of points, this operation can take longer to be completed. During export, it can be canceled via the display’s context menu.
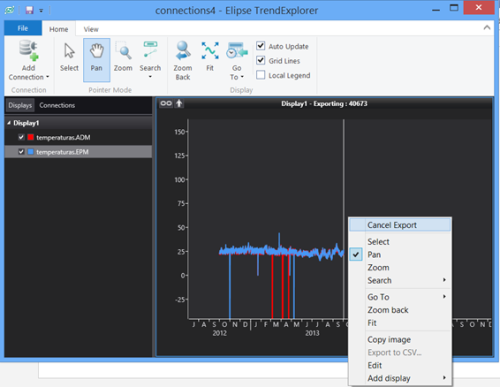
During export, you can use the Elipse TrendExplorer regularly. By the end of the process, a message containing the name of the generated file and the options for opening the folder or the file will be displayed. The file will be opened by the program associated to the CSV file.
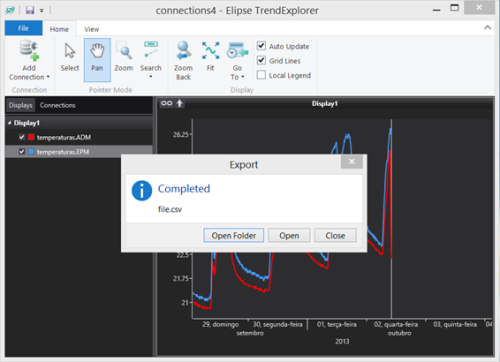
File format
The file was developed so that its format is compatible with Microsoft Excel. Therefore, the generated CSV file uses the same format of date-time, separator, and numbers as the one used by Excel. This formatting is linked to the computer’s regional settings.
The first line in the file contains the name of the tags in the column corresponding to their values. On the following lines, you’ll have each tag’s Timestamp, value, and quality. Quality can be rated as Good, Bad, or Uncertain. Null tag values will be exported as blank.
Example of a two-tag file open in Excel:
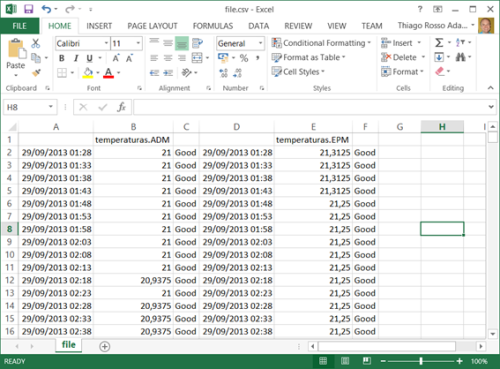
Each tag works independently, with its own Timestamp column. The number of lines per tag will not necessarily be the same in all tags.
When open in a Notepad, the final file will look like this: