O que é a Interface de Diagnósticos?
A Interface de Diagnósticos permite coletar inúmeras informações do computador ao qual ela está conectada. Através dessa interface, é possível obter indicadores relacionados ao sistema operacional, serviços do Windows, aplicações ou drivers, como por exemplo: o percentual de uso de CPU, memória disponível, espaço disponível em disco, etc. Todos os indicadores disponíveis através do Performance Counters do Windows® estão acessíveis através desta interface de comunicação, e portanto podem ser armazenados no EPM Server.
Estes indicadores podem ser utilizados em conjunto com o sistema de notificação do EPM para compor uma solução de apoio à manutenção de recursos de TI (Hardware/Software). Caso você deseje informações mais detalhadas sobre como configurar notificações por e-mail no EPM, assista o vídeo abaixo em nosso canal EPM – Notificações.
NOTAS:
- Por questões de segurança, recomendamos que o Interface Server seja instalado na mesma máquina de onde se deseja coletar os indicadores de desempenho; coletas que utilizam conexões remotas não são recomendadas.
- Para realizar a leitura dos Performance Counters em máquinas remotas, é preciso que o usuário tenha permissões de administrador da máquina ou pertença ao grupo de usuários do Performance Monitor. Além disso, também é preciso que a máquina remota esteja rodando o serviço Remote Registry, e que o serviço do EPM Interface Server esteja rodando na conta do usuário que recebeu as permissões de leitura.
Criando uma Interface de Diagnósticos
Primeiramente, para criar uma nova interface é necessário acessar o Explorer e escolhar um Interface Server na opção InterfaceServer. Então, com o botão direito, selecione New Interface. Na opção Type, selecione Diagnostics, e então escolha um Name e uma Description para ele. Já a opção Publishing Interval refere-se à frequência/scan em que as leituras serão feitas:
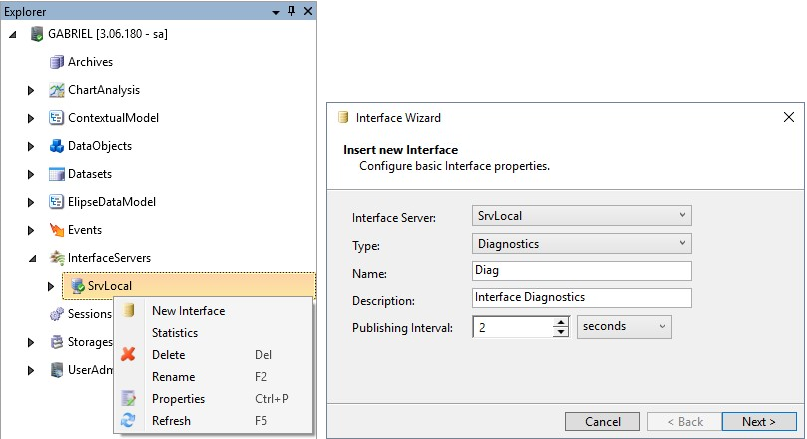
Inserindo um novo Interface Diagnostics
Logo após, aponte o Servidor da rede de onde você deseja buscar os dados com essa Interface:
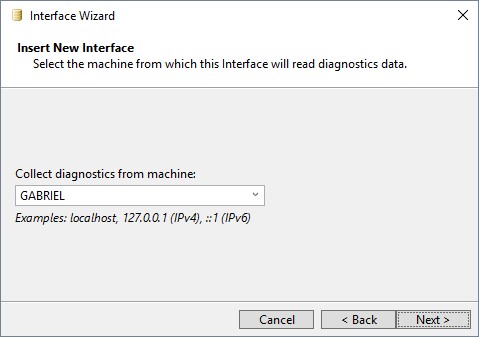
Selecione o Servidor de coleta
Em seguida, acesse a janela Properties para editar as informações, adicionar redundância e configurar o gatilho de falhas:
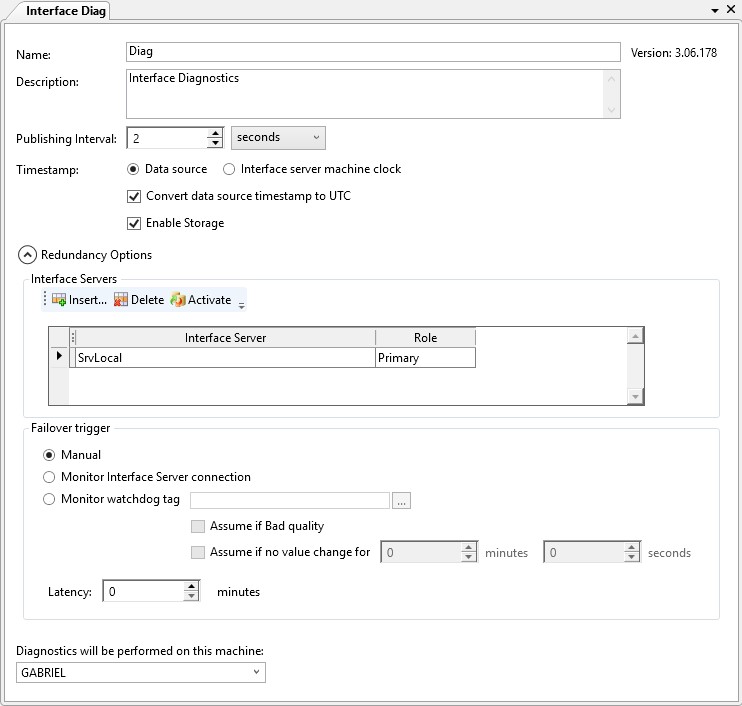
Propriedades do Interface Diagnostics
Criando as Basic Variables
Nesse exemplo, vamos criar variáveis para monitorar o espaço disponível do HD, Memória livre, e a utilização do CPU. Para criar os Tags, vá em Explorer / DataObjects / Basic Variables, e utilize a opções Import na barra de ferramentas:
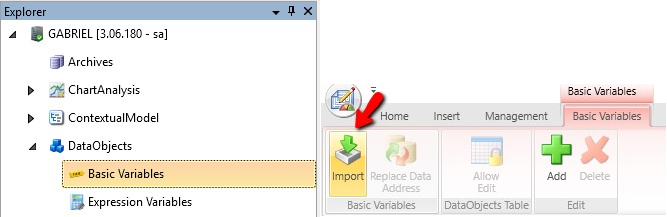
Importando as Variáveis
Uma vez no Epm Browser, é possível navegar por todos os dispositivos conectados, aplicativos executados, hardware, serviços, etc. do servidor. Selecione as opções abaixo; se preferir, altere os nomes em Suggested Name:
- Processor._Total.% Processor Time
- Memory.Available MBytes
- LogicalDisk.C:.% Free Space
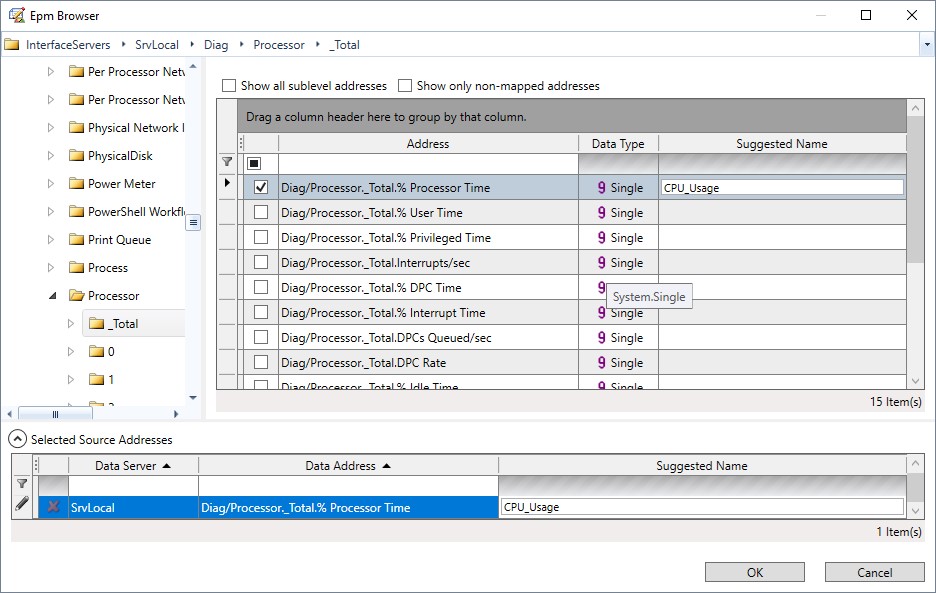 Selecionando e renomeando as variáveis
Selecionando e renomeando as variáveis
Após a seleção, habilite a opção Record na aba Storage das variáveis, e clique no botão Save (Ctrl + S) para iniciar a coleta de dados.
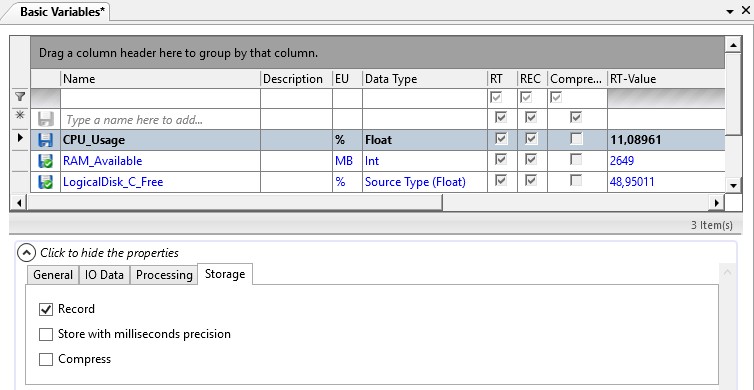
Variáveis coletadas
Visualização Gráfica
Para a visualização dos dados em gráficos em Studio com o Chart Analysis, acesse o Explorer/ChartAnalysis e então escolha um dos locais disponíveis para criar um novo Chart:
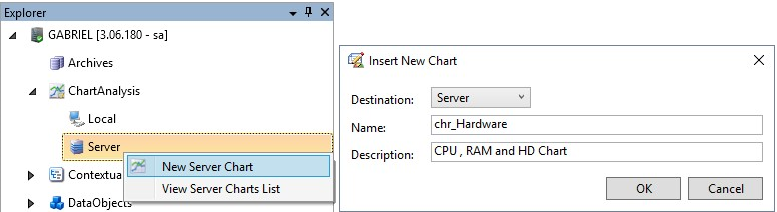
Novo Chart Analysis
Logo após, utilize as opções Add Pen na barra de ferramentas para abrir o Epm Browser e selecionar as BasicVariables criadas:
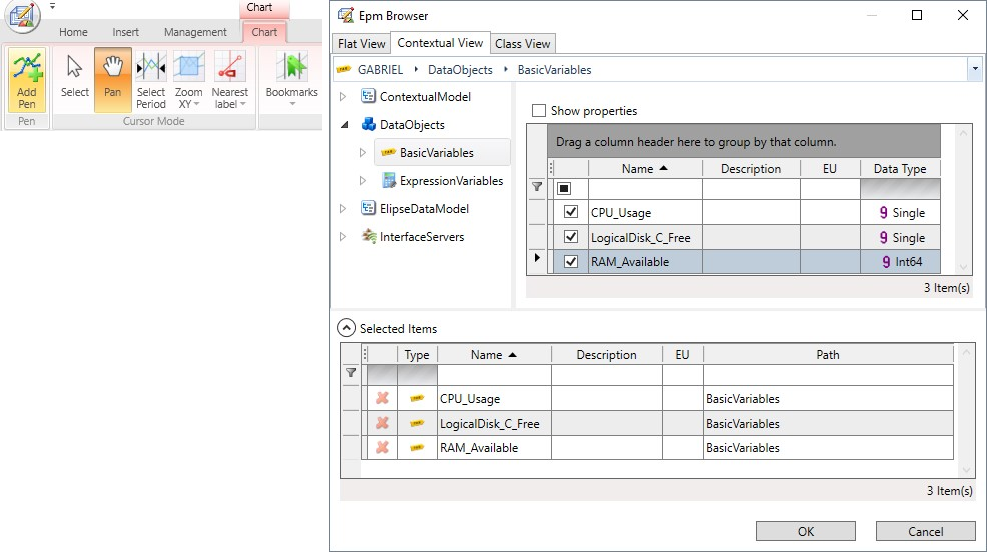
Seleção das variáveis para o Chart
Uma sugestão é criar um eixo vertical para a BV da memória RAM; para isso, utilize o botão [+] no topo esquerdo do gráfico:
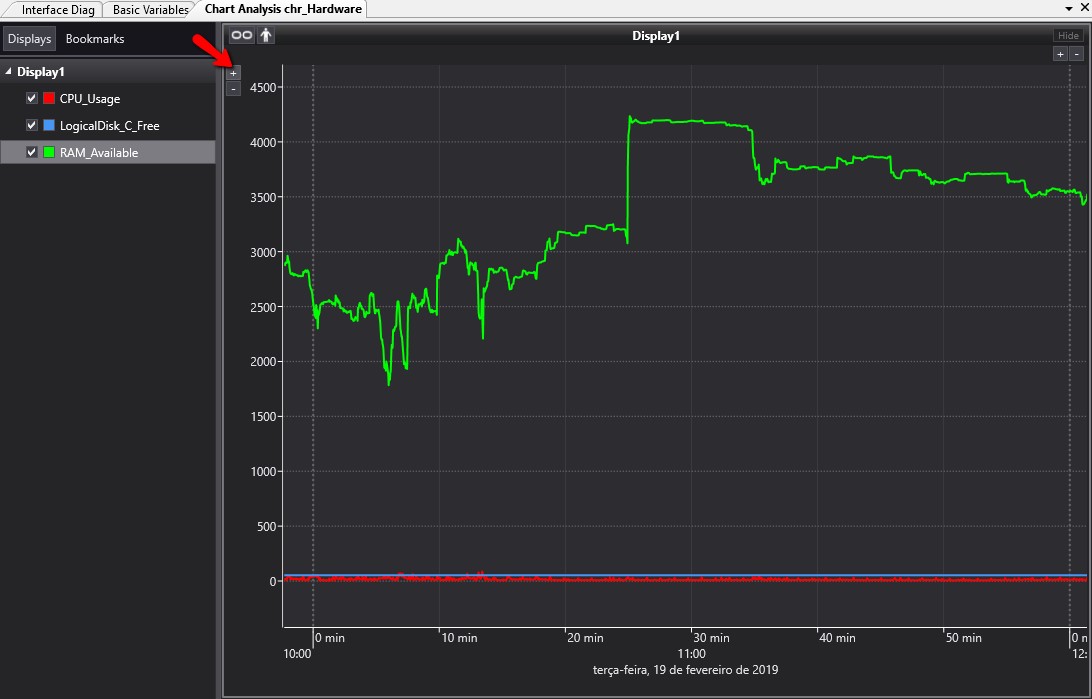
Adicionando eixo ao gráfico
Por último, arraste a BV para o novo Eixo; logo após, com um duplo clique nos eixos, a visualização é ajustada:
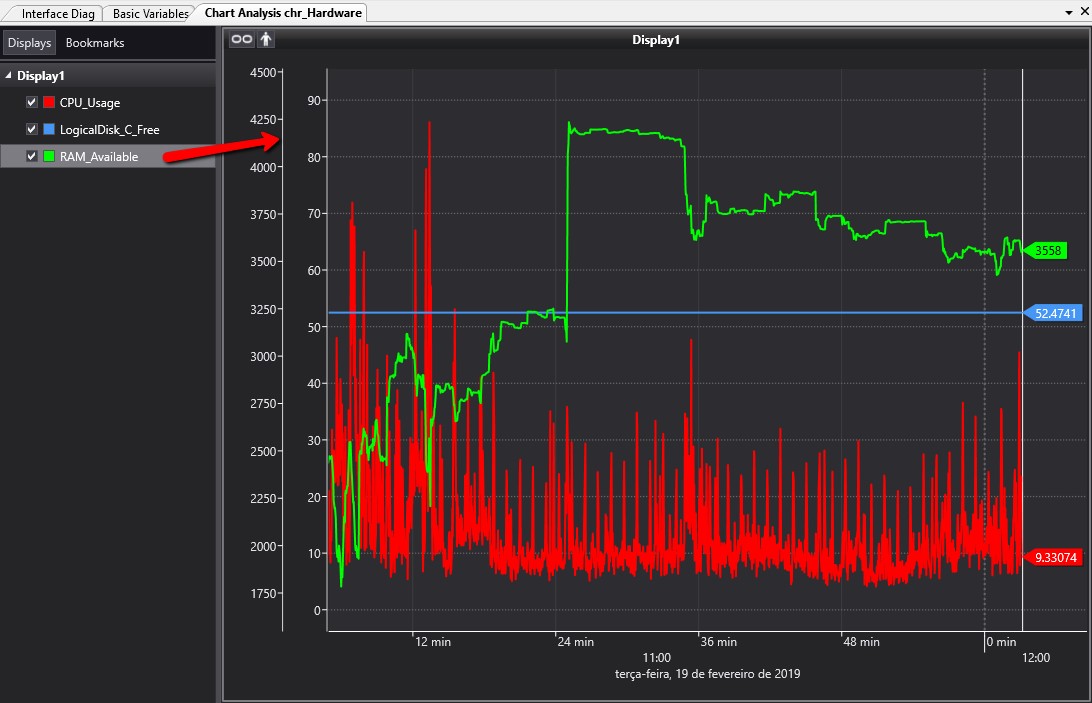
Gráfico com melhor visualização das variáveis
Este vídeo também está disponível em nosso canal do YouTube: EPM Interface Diagnostics
