In order to apply zoom to screens and videowalls with different resolutions running Elipse E3/Power without any distortions to its objects and images, we can use any of the following facilitating resources:
- Vector graphics.
- Resolutions with the same format or proportions.
- Using zoom when opening Screens or Frames.
Vector graphics
Vector graphics are points, lines, curves and shapes that are based on mathematical formulas. When you scale a vector image file, it isn’t low resolution and there’s no loss of quality, so it can be sized to however large or small you need it to be. In comparison, raster art (also referred to as bitmaps or raster images) is created using colorized pixels. When you enlarge a raster file with pixel-based art too much, the edges look jagged and the quality is lost.
The images in Elipse E3’s and Elipse Power’s Gallery are all vector graphics; in addition to these, you can add other vector graphics (WMF and EMF extensions) through the option Resources, at the Organizer.
Resolutions with the same format or proportions
Below, there is a list with a few different resolutions and their respective measurements:
| Name | Width x Height | Format | Total number of pixels |
|---|---|---|---|
| QVGA | 320 x 240 | 4:3 | 76.800 |
| VGA | 640 x 480 | 4:3 | 307.200 |
| VGA | 720 x 480 | 4:3 | 345.600 |
| SVGA | 800 x 600 | 4:3 | 480.000 |
| XGA | 1024 x 768 | 4:3 | 786.432 |
| WXGA-HD/720p | 1280 x 720 | 16:9 | 921.600 |
| WXGA | 1366 x 768 | 16:9 | 1.049.088 |
| WXGA+ | 1440 x 900 | 16:10 (8:5) | 1.296.000 |
| UXGA | 1600 x 900 | 16:9 | 1.440.000 |
| UXGA++ | 1680 x 1050 | 16:10 (8:5) | 1.764.000 |
| Full HD/1080p | 1920 x 1080 | 16:9 | 2.073.600 |
| Full HD Ultra Wide | 2560 x 1080 | 21:9 | 2.764.800 |
| WQHD | 2560 x 1440 | 16:9 | 3.686.400 |
| 4K Ultra HD/2160p | 3840 x 2160 | 16:9 | 8.294.400 |
| 8K UHDTV/4320p | 7680 x 4320 | 16:9 | 33.177.600 |
| 10K UHDTV | 10240×4320 | 21:9 | 44.236.800 |
| 10K UHDTV | 10328×7760 | 4:3 | 80.145.280 |
Source: Wikipedia
Resolutions with the same format are the ones that, when you apply zoom, maintain the proportions between the objects’ X and Y. Therefore, vector graphics show no deformities. In the figure below, there are other examples of proportional resolutions:
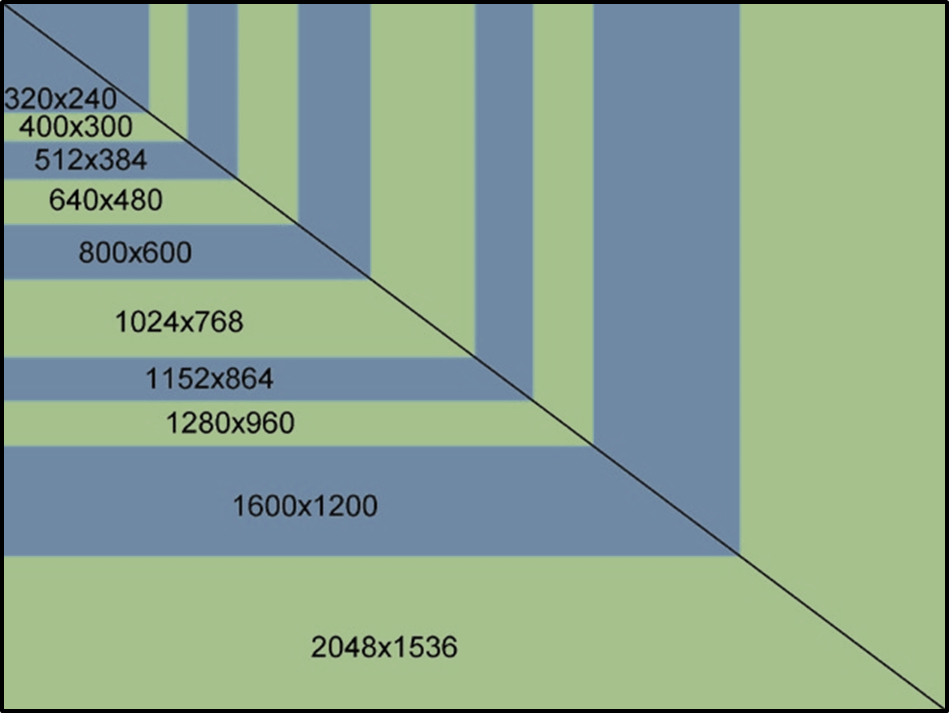
Using zoom when opening Screens or Frames
When using Elipse E3/Power, it’s possible to apply zoom every time we open screens in the Viewer. The available options for zoom are:
- Fit Screen: Adapts the screen to the whole available space on the FrameSet/Frame/Viewer.
- Whole Screen or Whole Page (older versions): Fits the screen while keeping the X and Y proportions of all its objects.
- Fit Height: Adapts the image to the screen’s height.
- Fit Width: Adapts the image to the screen’s width.
- Percentage: Adapts the image to the chosen percentage.
Next, we will see the different ways in which we can apply these options:
Viewer
At the Viewer’s properties window, check Viewer Resolution as Automatic, and then set up Zoom:
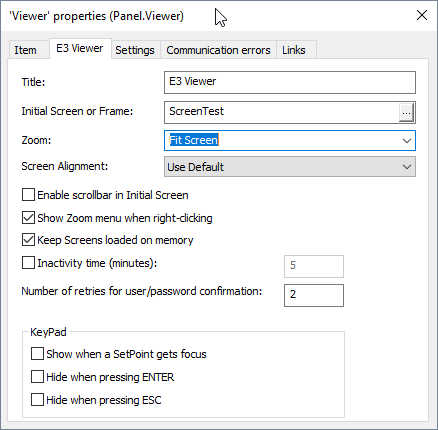
Frame
At the Frame’s/FrameSet’s properties window, set up the Zoom option, and then user a Value in percentage:
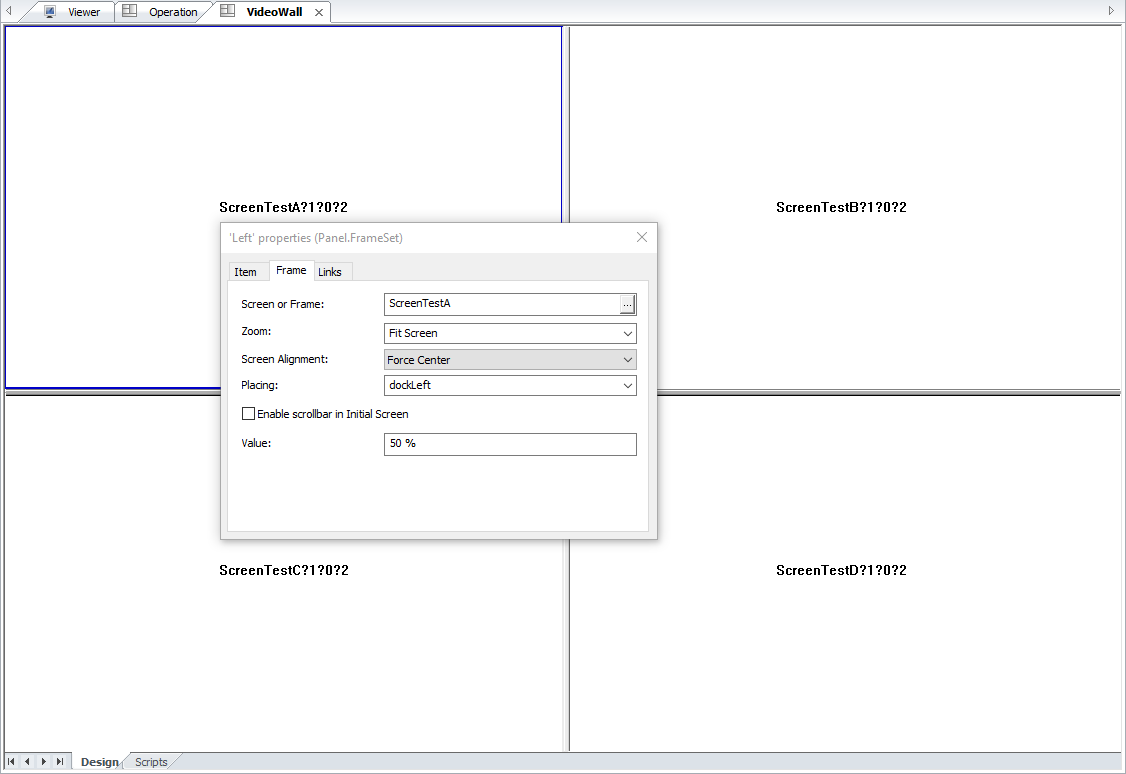
To make bars/splitters invisible in the Frame, try setting up SplitBorder property as False.
Open Screen or Open Modal Screen picks
Both picks have a field called Initial Zoom, which establishes the percentage of the screen to be open either in the desired Frame, in the whole Viewer (null or _top), or in a Modal screen (windowed screen):
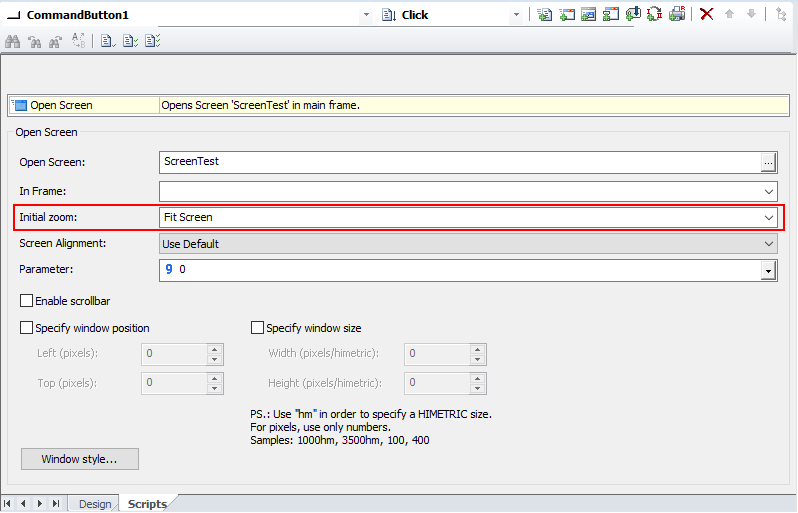
OpenScreen(ScreenName, Arg) method
This is a Viewer method. The ScreenName parameter establishes which Screen will be opened; additionally, it also establishes the zoom, scrollbar and Screen alignment properties.
Its structure is:
“Screen?Zoom?ScrollBar?Alignment”
The question mark (?) is used for delimiting properties. Next, there is a list with its possible values; if no option has been set up, just leave its value empty.
Zoom:
1: Fit screen/page
2: Fit width
3: Fit height
4: Whole page
Percentage: any numeric value added here that is different from the ones above will be read as percentage.
ScrollBar:
0: Scrollbar inactivated.
1: Scrollbar activated (if the screen size is larger than the reserved space)
Alignment:
0: Use default
1: Force upper left
2: Force center
Example:
Sub CommandButton1_Click()
'Abre a tela ScreenTest, com zoom Toda Tela, com Barra de rolagem e Alinhamento Padrão
Application.GetFrame("_top").OpenScreen "ScreenTest?1?1?0"
End Sub
DoModal(Screen, Title, Left, Top, Width, Height, Arg, [Flags]) method
The Screen parameter works similarly to the ScreenName parameter seen in the previous item (same properties and settings). Example:
Sub CommandButton2_Click() 'Ao clicar no Botão, abre uma outra tela no estilo modal 'Com zoom Preenche, sem Barra de rolagem e Alinhamento Centralizado Application.DoModal "ScreenModalTest?4?0?2", "Screen Title", 0, 0, 400, 200, 0, 3 End Sub
