Question:
How can I keep an XControl‘s Text size proportional to a Figure size?
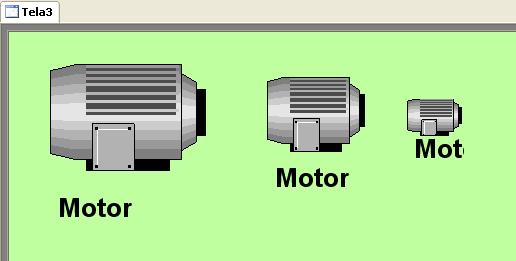
Solution:
To do so, you must change the Size hidden subproperty of the Text’s TextFont property. This can’t be accessed via AppBrowser, just via scripts:
‘this line changes text size
Screen.Item(“Text1”).TextFont.Size = 36
To set up this property, you have to create a formula that sets the proportion via scripts. For example:
‘Width of the reference-object
w = Item(“Figure1”).Width
‘Formula
NewSize = w / 75
‘Font’s value
Item(“Text1”).TextFont.Size = int(NewSize)
In this example, an object whose width is equal to 1000 has a text whose size equal to 13.
You can also create a property in the XControl and add it to the Formula in this script, allowing the user to configure the text’s size:
‘Formula
NewSize = w * TextProportion / 75
Now, when setting up TextProportion property to 1.2, the text’s size will be set up to 16 (taking into consideration that the width is equal to 1000).
Where can I execute this script?
To execute the script, you can insert it in the XControl’s CustomConfig event. Set up XControl’s CustomConfigText property as desired. For example:
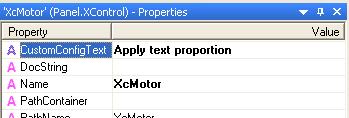


NOTES:
- The text displayed in E3Studio is just an example. To keep this size when executing the application, you must insert the same script in the XControl’s OnStartRunning event.
- Attached to this article is a demo application.
