Introdução
Este artigo mostra como utilizar o Elipse Mobile, solução móvel da Elipse Software, na nuvem em modo demo.
O que é o Elipse Mobile?
Elipse Mobile é a solução móvel para a integração com sistemas de automação (SCADA), que possibilita monitorar indicadores e comandar equipamentos do seu processo. Com o Elipse Mobile, o seu sistema SCADA estará sempre conectado a você através de seu smartphone ou tablet.
O que é o Elipse Mobile Cloud?
O Elipse Mobile Cloud é a junção do Elipse Mobile com o driver Elipse Cloud Link. O driver disponibiliza o servidor do Elipse Mobile na nuvem como serviço, tornando muito mais simples a sua utilização, uma vez que dispensa a instalação e configuração do seu servidor.
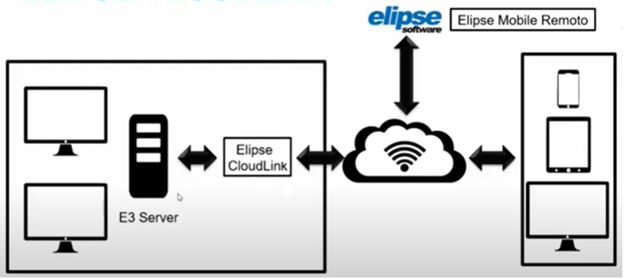
Elipse Cloud
O Elipse Cloud é uma plataforma para aquisição de pacotes como serviços dos programas da Elipse Software, disponível no endereço https://elipsecloud.com/#home.
Nota: Neste artigo, será utilizado o Elipse Mobile Cloud em modo demonstrativo (free). Caso necessite experimentar outras versões, entre em contato com nosso time de vendas: sales-br@elipse.com.br
Como criar um serviço Elipse Mobile Cloud dentro do Elipse Cloud
Antes de tudo, é preciso criar uma conta no site https://elipsecloud.com/#home.
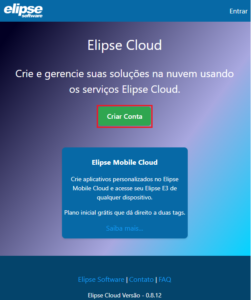
Logo após, informe um e-mail e crie uma senha:
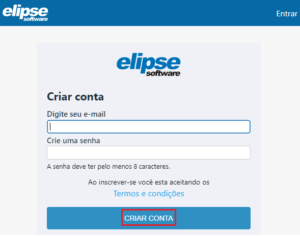
Então, você receberá um e-mail com o código de confirmação da conta:
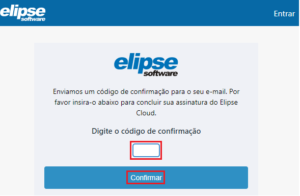
A plataforma é organizada em duas seções. Em Sua Conta, é possível acessar dados de cadastro da conta, nota fiscal, cartões e a FAQ. Em Projetos, adicionaremos o nosso projeto Elipse Mobile Cloud.
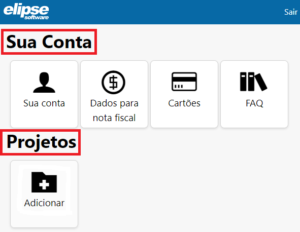
Adicionar Projeto e Mobile
Clique em Adicionar e, em seguida, acesse o projeto criado. Na nova janela será possível adicionar um Mobile:
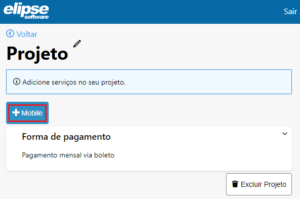
Formas de pagamentos e Planos
É preciso cadastrar a forma de pagamento pelo período de vigência do plano desejado. No nosso caso, utilizaremos a opção gratuita; por isso, apenas temos que informar o período (de acordo com as opções disponíveis) e, no item Plano, a opção Free.
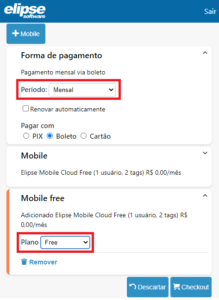
Checkout
Em checkout, confirmaremos o resumo do serviço contratado e o valor total pelo período.
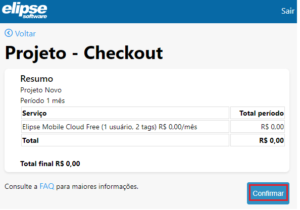
Criar Aplicativo
Informe todos os campos solicitados e então clique em Criar. Será criado um link para o aplicativo:
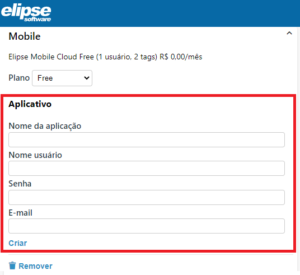
Elipse Mobile Cloud
Acesse o link e logo depois informe o usuário e senha criados na seção Criar Aplicativo; então, clique em Entrar:
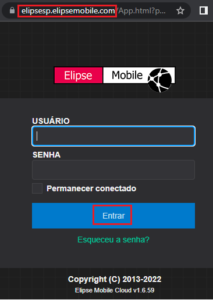
Criar Conexão
Na página inicial, clique no Menu e então selecione Conexões:
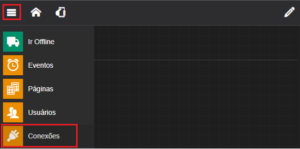
Na Janela de conexões, clique em Adicionar, e dentre as opções disponíveis, escolha E3\ Power:
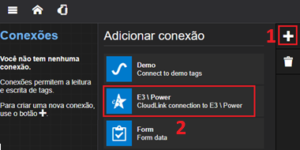
Informe o nome e senha da conexão CloudLink e clique em Salvar.
Nota: Utilizamos uma conexão https entre o Elipse Cloudlink e o Elipse Mobile Cloud. A senha serve como complemento de segurança entre a conexão.

Clique em Installer e Download config.clf para baixar o instalador do Elipse Cloudlink e o arquivo de configuração da conexão, respectivamente:
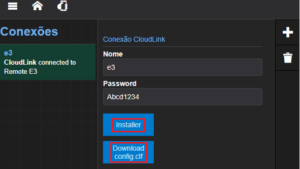
Instalação do Elipse CloudLink
O único item a ser instalado é o Elipse Cloudlink, que serve como elo entre o E3\Power local e o Elipse Mobile Cloud na nuvem.
Para isso, execute o arquivo Installer baixado na seção anterior e siga então com a instalação padrão.
Config.clf
O arquivo Config.clf é responsável por trazer as configurações de conexão para o Elipse Cloudlink. Portanto, execute o arquivo e clique em OK.
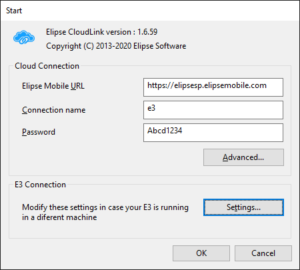
Por fim, verifique o status da conexão:
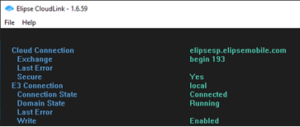
Aplicação Elipse E3\Power
Baixe e instale o Elipse E3\Power do site da Elipse. No anexo deste artigo, temos uma aplicação que utilizaremos como base para nossa conexão.
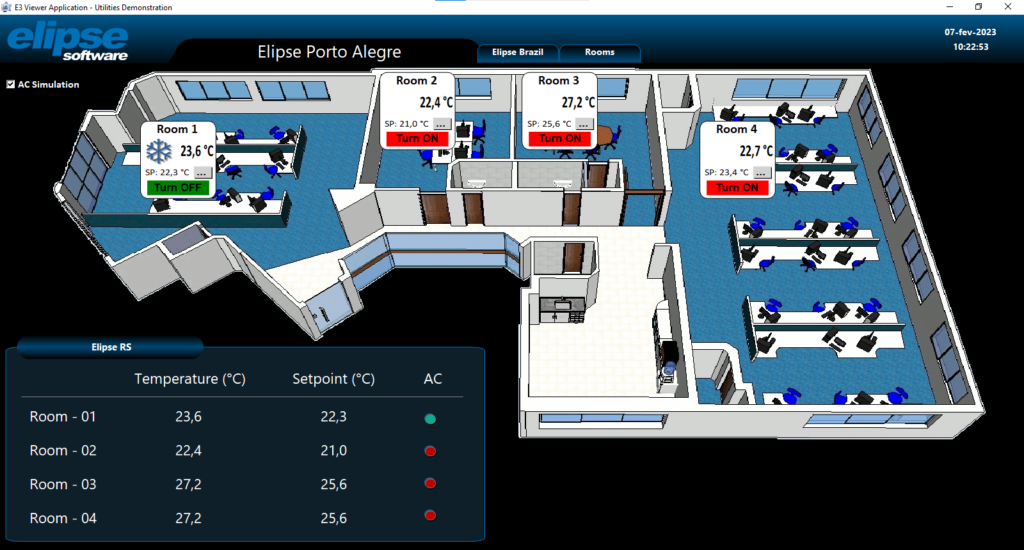
Controles no Elipse Mobile Cloud
Uma vez que a aplicação E3\Power esteja rodando e a conexão Elipse Cloudlink tenha sido criada e configurada, será então possível importar as tags do E3\Power dentro do Elipse Mobile Cloud e utilizar os controles.
Na Página Inicial do Elipse Mobile Cloud, clique em Editar:

Logo após, adicione o controle Display:
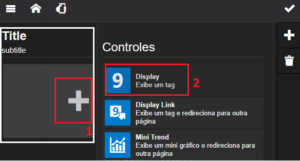
Depois, nas configurações do display, clique em selecionar Tag:

No item Procurar tag, localize a tag de temperatura do escritório da Elipse RS, disponível no seguinte caminho:
e3:Data.Measurements.ElipseRS.AC_room01.Temperature
Então, clique em Selecionar:
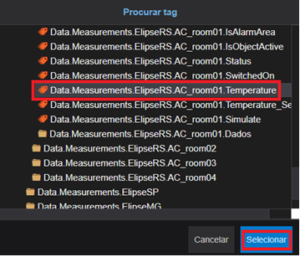
Depois, clique em Salvar e Rodar, respectivamente:
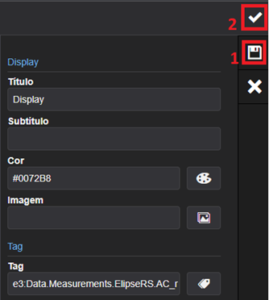
Exercício:
Insira o controle Toggle e selecione a tag referente ao ar-condicionado chamada SwitchedOn, disponível no caminho abaixo:
e3:Data.Measurements.ElipseRS.AC_room01.SwitchedOn
