Para visualizar uma aplicação que está sendo executada em um servidor na rede, os computadores devem ter a mesma versão do E3 Viewer. Além disso, a hardkey conectada ao computador executando o E3 Server deve ter licenças extras de Viewer, caso estejam abertos simultaneamente nos dois micros.
Instalação
No computador remoto que apenas visualizará a aplicação, deve-se instalar o programa Viewer, disponível para download em nosso site.
Acesso
Ao executar o programa Viewer (Iniciar–Programas–Elipse Software–Elipse E3–Viewer), informe o IP ou o nome do Servidor.

Não é necessário que haja uma cópia da aplicação no computador remoto.
Restrição de IPs e número de acessos
Com este recurso, é possível bloquear totalmente a conexão, ou limitar a quantidade e o tipo de licenças que serão usadas simultaneamente para um determinado grupo de IPs.
Para acessar os grupos de Viewers, clique com o botão direito no ícone do E3 na Área de Notificação do Windows, e selecione a opção Domínio–Opções.
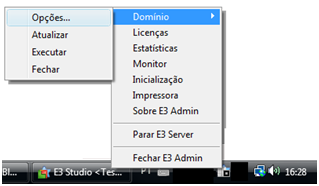
Acesse a aba Grupos de Viewers e configure os grupos que desejar.
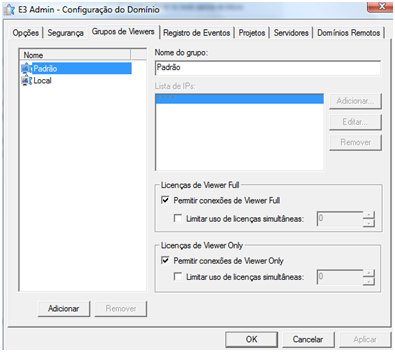
Por exemplo, caso possua 10 licenças de Viewers e gostaria que uma licença fosse reservada para o Viewer local, é preciso definir 9 acessos simultâneos.
Liberação da licença do Viewer
Eventualmente, um E3Viewer remoto pode continuar informando que esse Viewer está conectado. Isso acontece porque a opção Heartbeat da licença, que define o tempo que o E3 Viewer pode ficar sem responder antes de desconectá-lo do E3 Server, foi configurada com um tempo muito longo.
Para alterar o tempo de Heartbeat, execute o programa E3Tweak (Iniciar–Programas–Elipse Software–Elipse E3–E3Tweak), que é uma ferramenta de configuração avançada para o E3 presente desde sua versão 3.1. Sua finalidade é introduzir uma interface gráfica a todas aquelas configurações que até então só poderiam ser feitas diretamente no Editor do Registro do Windows.

Firewall
Se o E3 Viewer não consegue se conectar ao E3 Server, é possível que o Firewall do Windows esteja ativado e bloqueando a porta utilizada pelo protocolo REC, responsável por conectar o E3Viewer ao E3Server. Para resolver o problema, há duas possibilidades:
- Desativar o Firewall do Windows.
- Configurar o Firewall para desbloquear a porta utilizada pelo E3, normalmente a 6515.
Caso sua versão do E3 seja inferior a 3.1, a alteração deve ser feita diretamente pelo registro do Windows: HKEY_LOCAL_MACHINE\SOFTWARE\Elipse Software\E3\E3Server\REC\IPPort.
Recomendações
Para um bom funcionamento do supervisório Viewer na intranet, os requisitos mínimos são:
- Largura de banda de 128 Kb dedicada somente ao supervisório.
- Tempo de resposta (ping) entre o Viewer/WebViewer e o E3Server de até 20 milissegundos.
É recomendado que todos os computadores (servidor e Viewers) estejam com a data/hora sincronizada para que os objetos em tempo real (como por exemplo o E3Chart) exibam a mesma informação.
Exercícios
- Configure a aplicação para aceitar apenas uma conexão de Viewer Control local e uma conexão de Viewer Only remoto.

Bom dia.
Seria interessante incluirem a liberação do ICMP também, porque ele é necessário para o E3Viewer validar se o servidor remoto está online ou não.