Este artigo mostra como fazer a migração de um banco de dados Access para o SQL Server 2017. Para isto, siga as instruções abaixo:
- Primeiramente, faça uma cópia do Banco de dados Access.
- Logo após, crie um banco de dados no SQL (conforme o exemplo abaixo).

- Clique com o botão direito do mouse no banco de dados criado, e acesse Tarefas – Importar dados.
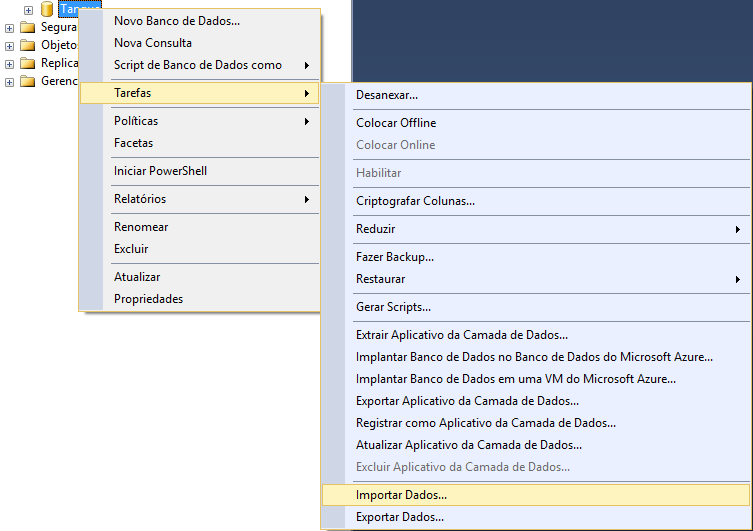
- Depois disso, clique em Avançar na primeira janela.
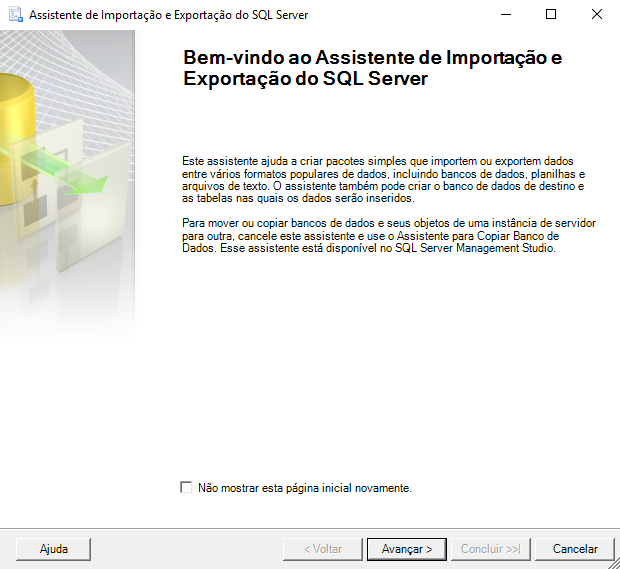
- No campo Fonte de dados, selecione o Microsoft Access. Então, acesse o nome do arquivo e procure o banco de dados Access que será copiado; logo após clique em Avançar.
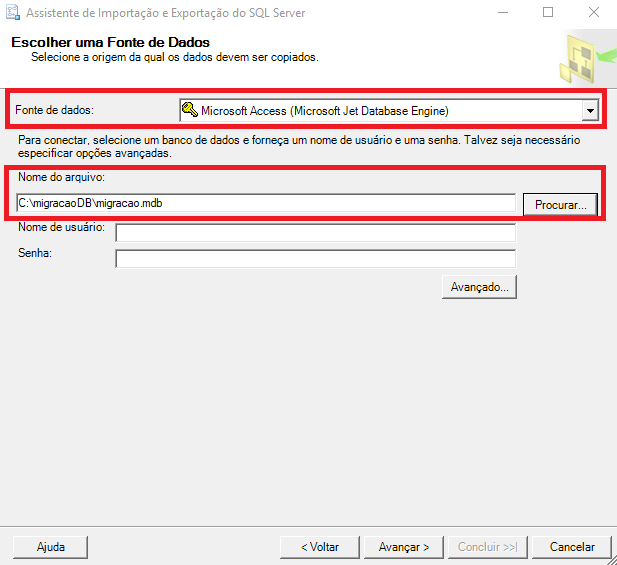
- Na janela Escolher um Destino, acesse o campo destino e logo depois selecione o SQL Server Native client 11.0. Coloque o nome do servidor deste DB; posteriormente, no campo Banco de Dados, escolha o banco onde serão gravadas estas informações. Então, clique em Avançar.
- NOTA: Utilize o tipo de autenticação que foi requisitada para o acesso do SQL Server Management Studio.

- Escolha a opção Copiar dados de uma ou mais tabelas ou exibições, e depois clique em Avançar.

- Selecione as Tabelas e Exibições a serem copiadas e clique Avançar.
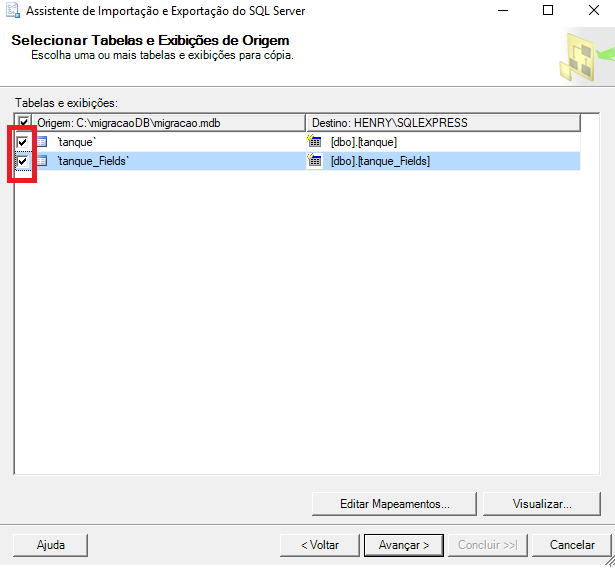
- Selecione a opção Executar imediatamente; então clique Avançar.

- Clique Concluir na janela Concluir o Assistente.

- Após a conclusão, feche a janela.
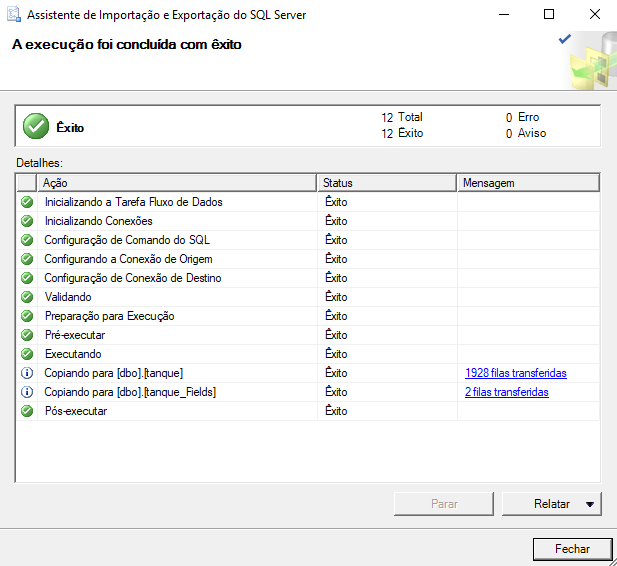
- Deste modo, as tabelas do Access terão sido migradas para o SQL.

- Após estes procedimentos, abra o E3Studio: nas propriedades do banco de dados, realize as configurações para direcionar o DB da aplicação ao banco de dados “Tanque” do SQL, e logo após clique em Testar conexão.
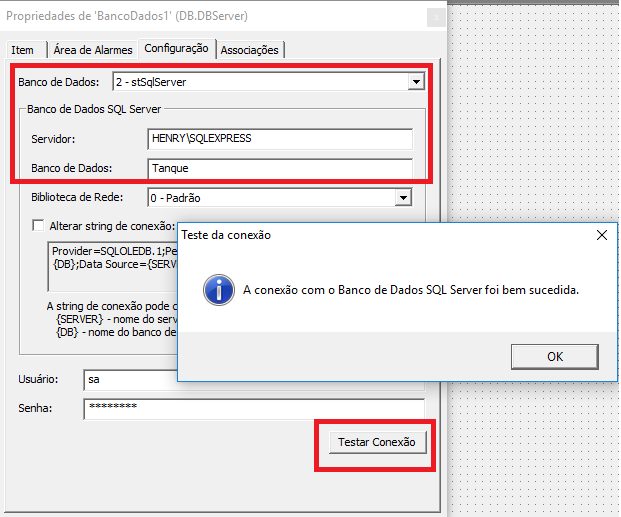
Nota: Caso esteja migrando uma tabela de fórmulas, mantenha a fórmula fechada no E3Studio para que seja aberta apenas após a conexão do DB no Studio ter sido testada.
Para mais informações, acesse o artigo da Microsoft Iniciar o Assistente de Importação e Exportação do SQL Server.
