* Se o sistema operacional for o Windows XP/2003/Vista/2008, clique aqui *
1) Elipse DCOM Wizard
O Elipse DCOM Wizard é um assistente de configuração do DCOM (Distributed Component Object Model) e do Firewall do Windows para permitir conexões remotas. Apresenta configurações pré-definidas para os principais produtos da Elipse Software, mas pode ser usado também para configurar produtos de terceiros. Ao executar o assistente, as configurações descritas abaixo serão aplicadas automaticamente.
O download do Elipse DCOM Wizard está disponível em nosso site.
2) Introdução
Firewalls são barreiras interpostas entre a rede privada e a rede externa com a finalidade de evitar ataques ou invasões; ou seja, são mecanismos (dispositivos) de segurança que protegem os recursos de hardware e software da empresa dos perigos aos quais o sistema está exposto. Estes mecanismos de segurança são baseados em hardware e software, e seguem a política de segurança estabelecida pela empresa.
O COM (Component Object Model) da Microsoft é um sistema orientado a objetos, distribuído e independente de plataforma, destinado à criação de componentes de software binários que podem interagir entre si. O DCOM (Distributed Component Object Model) permite que os aplicativos sejam distribuídos entre os locais mais relevantes para o usuário e para o aplicativo. O protocolo de conexão DCOM oferece suporte de forma transparente, visando a comunicação confiável e eficiente entre os componentes COM. Por este motivo, os drivers de comunicação OPC utilizam este protocolo.
Para que os sistemas Elipse possam funcionar adequadamente, é necessário fazer alguns ajustes nas configurações do Firewall e do DCOM, como veremos a seguir. Estes ajustes devem ser feitos tanto na máquina servidora quanto na máquina cliente, independentemente da comunicação ocorrer entre módulos do Elipse ou entre cliente e servidor OPC.
3) Firewall
Para acessar as configurações do Firewall, um atalho está disponível no Painel de Controle (Fig. 1).
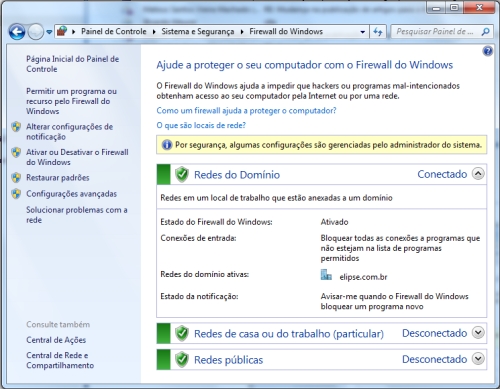
Figura 1 – Ativando o Firewall
Caso escolha desabilitar o Firewall, nenhuma outra providência a seu respeito deverá ser tomada para o funcionamento do OPC Server ou qualquer outra funcionalidade dos produtos Elipse (note que ainda assim será necessário seguir as instruções contidas na sessão DCOM). Caso seja necessário ativar o Firewall, alguns passos deverão ser seguidos. Em primeiro lugar, deve-se liberar alguns programas do firewall clicando na opção Permitir que programas se comuniquem pelo Firewall do Windows (Fig. 2).
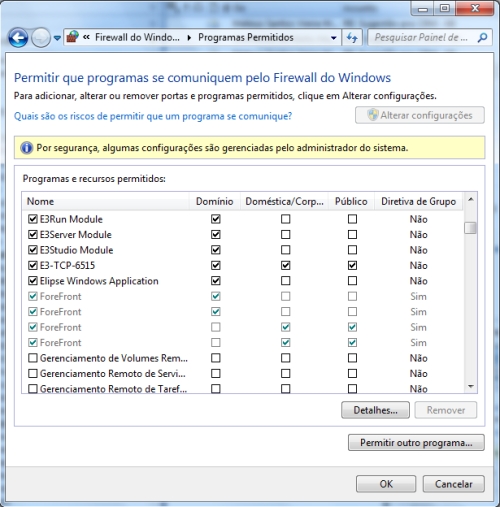
Figura 2 – Liberando programas
Basicamente, deve-se adicionar o E3OPCClient, o E3Server.exe, o E3Run.exe e o Studio.exe para o E3, e o Elipse32.exe para o Elipse SCADA. No caso do Elipse Drivers OPC, adicione o ED_OPC.exe. Também deve ser adicionado o Opcenum.exe, que pode ser encontrado nas pastas C:Windowssystem32 (na versão 32 bits do Windows) ou C:WindowssysWOW64 (na versão 64 bits do Windows), o que permitirá a conexão remota de clientes OPC.
Além dos programas, é necessário criar novas regras de entrada para liberar as portas TCP e UDP de número 135 e a porta TCP 445, utilizadas pelo DCOM, além da porta TCP de número 6515, responsável pela conexão do Viewer com o E3Server e Hot-Standby, e conexão do Studio a um E3Server remoto. Isto pode ser feito clicando na opção Configurações Avançadas da página inicial do Firewall (Fig. 3).
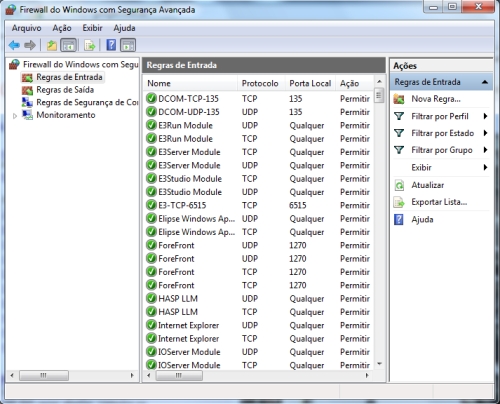
Figura 3 – Liberando portas
Feito isso, a aplicação está pronta para funcionar com o Firewall.
4) DCOM
Para configurar esta opção a partir da interface do usuário, o administrador deve abrir o gerenciador de Serviços de componente (dcomcnfg) e selecionar Propriedades no menu de contexto do computador a ser configurado (Fig. 4).

Figura 4 – Selecionando o computador a ser configurado
Será exibida uma caixa de diálogo (Fig. 5), e a segurança deverá ser configurada na aba Segurança COM.

Figura 5 – Configurando a segurança
Clique em Editar Limites… na área Permissões de acesso, adicione os usuários LOGON ANÔNIMO, Todos e SYSTEM, e habilite as opções Acesso Local e Acesso Remoto de cada um deles (Fig. 6):
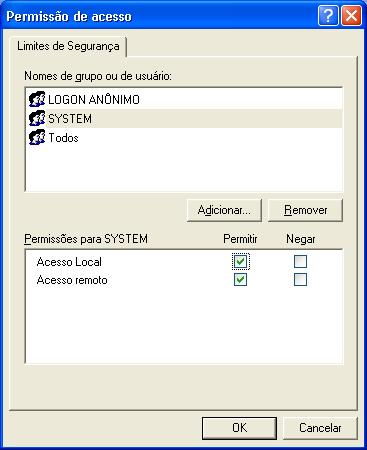
Figura 6 – Definindo permissões de acesso
Clique em Editar Limites… na área Permissões de Inicialização e Ativação, adicione os usuários LOGON ANÔNIMO e SYSTEM, e habilite as opções Inicialização Remota e Ativação Remota. Deve-se também marcar as opções Inicialização Remota e Ativação Remota do usuário Todos (Fig. 7):
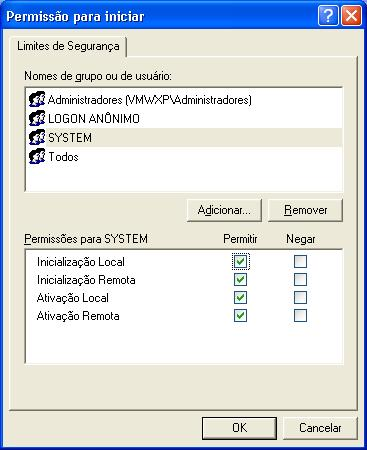
Figura 7 – Definindo permissões de acesso em Permissão para iniciar
Também é necessário dar permissões de acesso, inicialização e ativação remota do E3Server para o usuário LOGON ANÔNIMO. Para isto, selecione as propriedades através do menu de contexto do E3Server, clicando com o botão direito do mouse sobre o E3Server (Fig. 8):
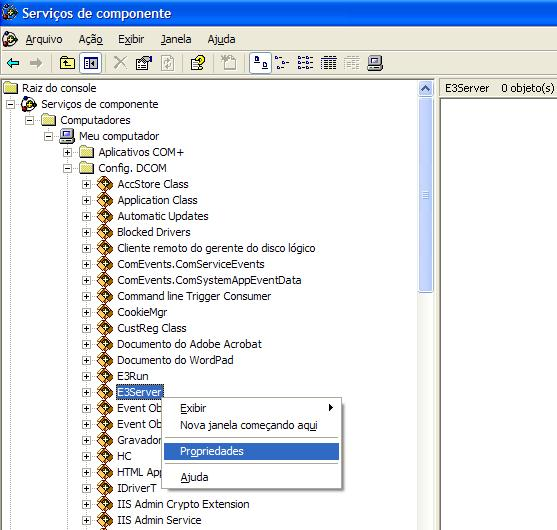
Figura 8 – Selecionando as propriedades do E3Server
As configurações deverão ser feitas na aba Segurança (Fig. 9):
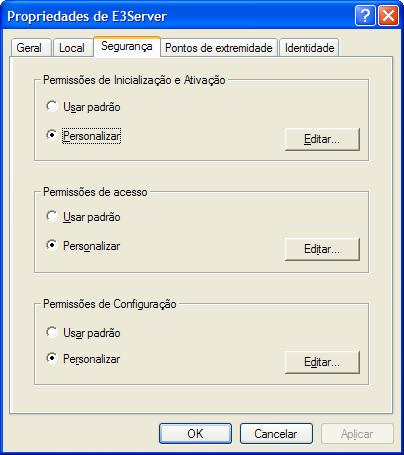
Figura 9 – Configurando a segurança do E3Server
Clique em Editar na área Permissões de Inicialização e Ativação, adicione o usuário LOGON ANÔNIMO, e habilite as opções Inicialização Remota e Ativação Remota (Fig. 10):
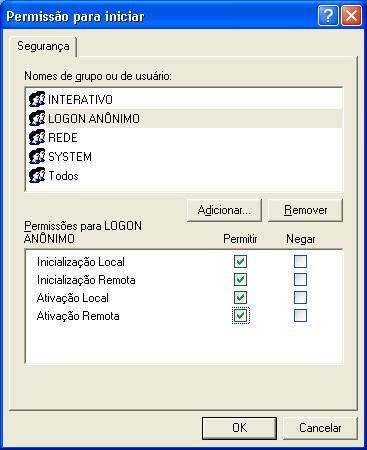
Figura 10 – Definindo permissões para iniciar o E3Server
Clique em Editar na área Permissões de acesso, adicione o usuário LOGON ANÔNIMO, e habilite a opção Acesso Remoto (Fig. 11):
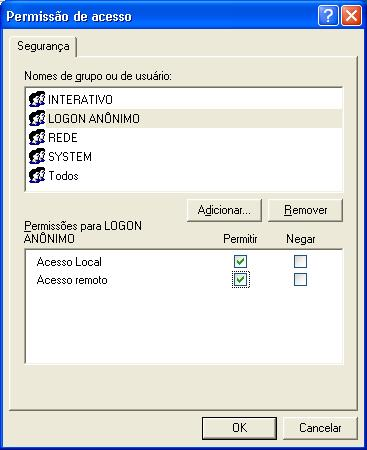
Figura 11 – Definindo permissões de acesso para o E3Server
Logo após, é necessário dar permissões de acesso, inicialização e ativação remota do E3Run para o usuário LOGON ANÔNIMO. Para isto, selecione as propriedades através do menu de contexto do E3Run, clicando com o botão direito do mouse sobre o E3Run (Fig. 12):
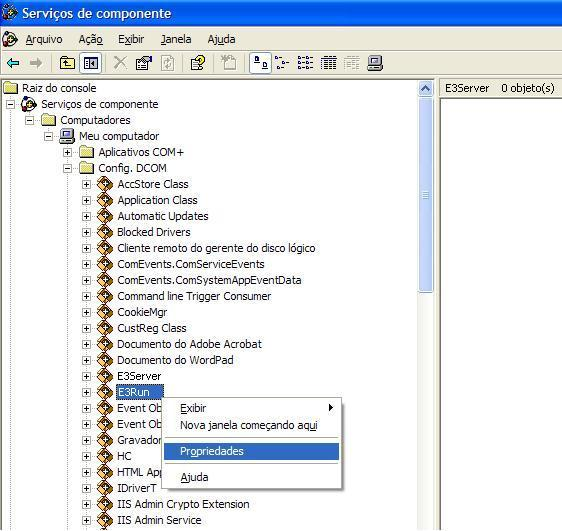
Figura 12 – Selecionando as propriedades do E3Run
As configurações deverão ser feitas na aba Segurança (Fig. 13):
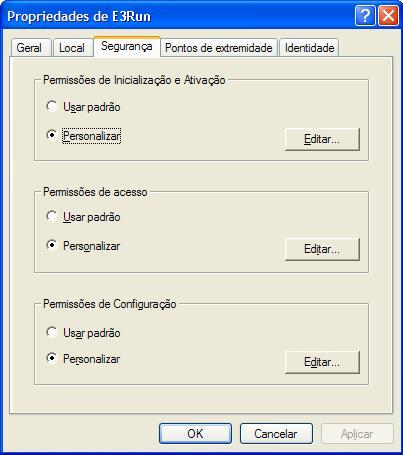
Figura 13 – Configurando a segurança do E3Run
Clique em Editar na área Permissões de Inicialização e Ativação, adicione o usuário LOGON ANÔNIMO, e habilite as opções Inicialização Remota e Ativação Remota (Fig. 14):
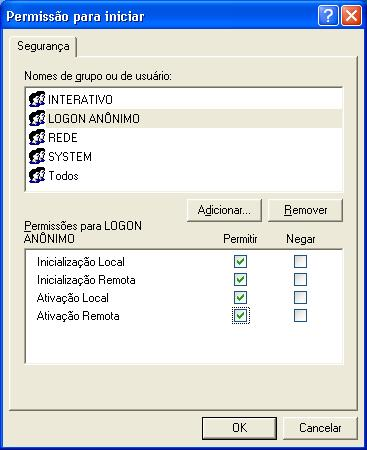
Figura 14 – Definindo permissões para iniciar o E3Run
Clique em Editar na área Permissões de acesso, adicione o usuário LOGON ANÔNIMO, e habilite a opção Acesso Remoto (Fig. 15):
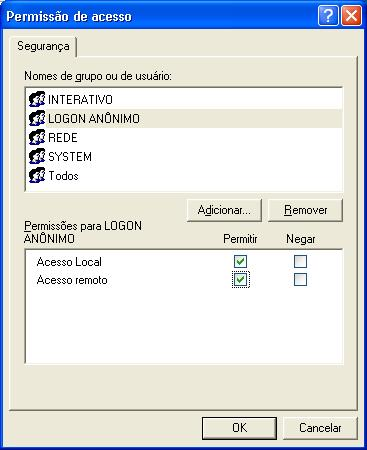
Figura 15 – Definindo permissões de acesso para o E3Run
Caso a aplicação também utilize o OPC, é necessário dar permissões de acesso, inicialização e ativação remota do OpcEnum para o usuário LOGON ANÔNIMO, em procedimento semelhante aos utilizados com o E3Server e o E3Run. Para isto, selecione as propriedades através do menu de contexto do OpcEnum, clicando com o botão direito do mouse sobre o OpcEnum (Fig. 16):
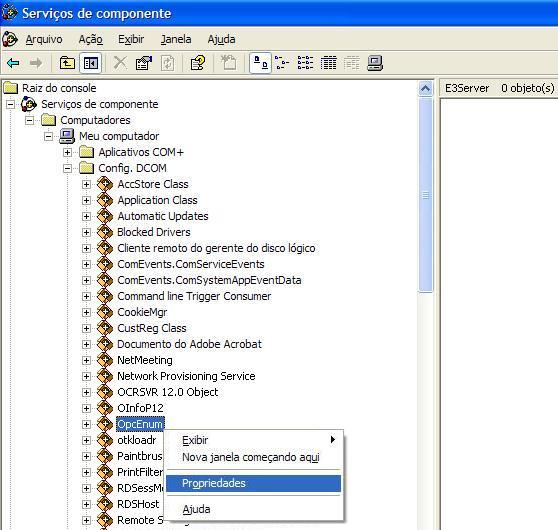
Figura 16 – Selecionando as propriedades do OpcEnum
As configurações deverão ser feitas na aba Segurança (Fig. 17):
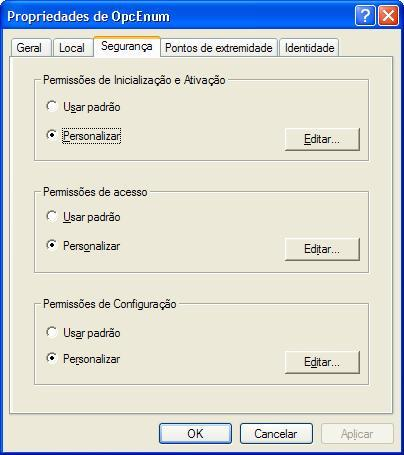
Figura 17 – Configurando a segurança do OpcEnum
Clique em Editar na área Permissões de Inicialização e Ativação, adicione os usuários LOGON ANÔNIMO e SYSTEM, e habilite as opções Inicialização Remota e Ativação Remota (Fig. 18):
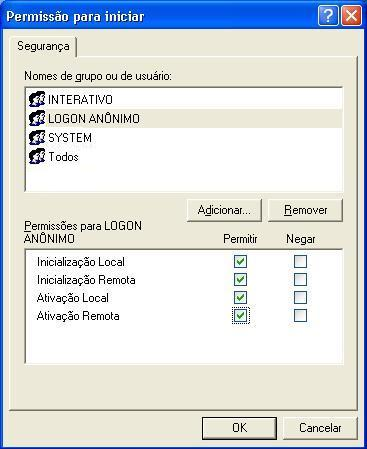
Figura 18 – Definindo permissões para iniciar o OpcEnum
Clique em Editar na área Permissões de acesso, adicione os usuários LOGON ANÔNIMO e SYSTEM, e habilite a opção Acesso Remoto (Fig. 19):
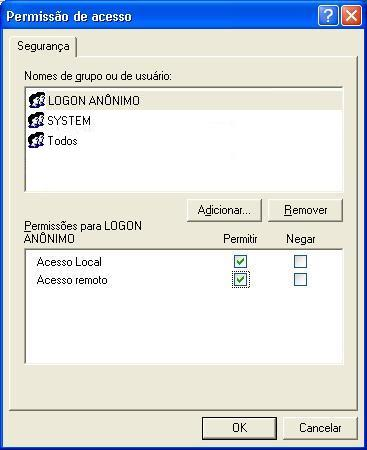
Figura 19 – Definindo permissões de acesso para o OpcEnum
A partir da versão 4.6 do Elipse E3, também é necessário dar permissões de acesso, inicialização e ativação remota do E3OpcClient para o usuário LOGON ANÔNIMO.
5) Rede
Para estabelecer a comunicação OPC com as configurações deste artigo, os computadores envolvidos precisam estar em um mesmo domínio Microsoft, ou pelo menos em Grupos de Trabalho com necessariamente mesmo usuário e a mesma senha em todos os computadores (o usuário não precisa necessariamente estar logado, bastando apenas ter sido criado).
É necessário que ambos os computadores sejam capazes de se “enxergar” pelos seus nomes na rede para a troca de informações, não sendo suficiente apenas o IP ou uma pasta compartilhada.
Importante: É indispensável que todos os computadores da rede com o Windows 7 instalado sejam configurados do mesmo modo, do contrário eles também recusarão a conexão com o Servidor OPC.
Assista o vídeo relacionado a este artigo em nosso canal do YouTube.
