Após a verificação do DBServer, insira um novo histórico no projeto seguindo o mesmo procedimento anterior: clique com o botão direito sobre o projeto, e selecione a opção Inserir -> Histórico. O item Hist1 será criado, e uma janela de configuração do histórico será exibida. Na janela de configuração, crie os campos do histórico e configure como como eles deverão ser salvos. Na figura abaixo foram criados três novos campos:
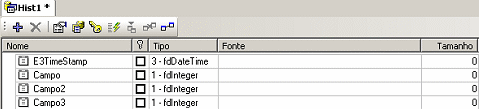
Estes campos serão associados a tags ou propriedades do projeto. Para fazer esta associação, clique o botão […], e na janela do App Browser escolher os tags desejados.
Para cada campo, selecione o tipo de dado equivalente ao dado que a fonte conterá. Os tipos possíveis são:
- fdTExt = texto
- fdInteger = inteiros
- fdDouble = valores fracionais
- fdDateTime = data e hora
Para os campos de tipo texto, selecione também o tamanho do campo em caracteres.
Após selecionar as fontes e os tipos de dados, clique no botão de propriedades da tabela e a seguinte janela será exibida:

No primeiro campo, configure o nome do servidor de banco de dados utilizado pelo histórico, e então escolha um nome para a tabela onde serão salvos os dados e o tempo de escrita para este histórico. Este tempo é em milissegundos, e caso seu valor seja zero, a escrita automática do histórico será desabilitada, ficando obrigatória a gravação por eventos.
No quadro Avançado, é configurada a quantidade de dados que serão mantidos em disco. Pode-se, por exemplo, configurar um histórico para manter em disco todos os dados do último mês, e na troca de mês descartar todos os dados antigos e iniciar uma nova tabela. Para isto, basta selecionar a quantidade de dados que farão parte da tabela (1 hora, 1 dia, 1 mês, etc.) e o número de tabelas a serem mantidas em disco. Neste caso, haverá uma tabela por mês, e as 12 últimas tabelas serão armazenadas em disco.
Feita esta configuração, clique OK. Na janela principal, clique no botão que cria a estrutura de dados no histórico. Com isto, o histórico estará pronto para gravação de dados. Caso tenha sido escolhida a opção de gravação por evento, basta selecionar o evento desejado e inserir a seguinte linha de código:
Application.GetObject(“Hist1”).WriteRecord

como recebo a resposta do servidor dizendo se salvou ou não o histórico ?
Olá Jean, se você quer ter certeza que a tabela do histórico foi salva/gerada, no Studio basta clicar na opção “Gerar Estrutura no BD”, uma mensagem de confirmação será exibida:
“A estrutura de tabelas foi criada com sucesso.”
Se você não gerar a estrutura, a tabela será criada automaticamente ao iniciar o domínio.
Já a gravação dos registros, pode ser realizada de forma automática/scan ou por evento.