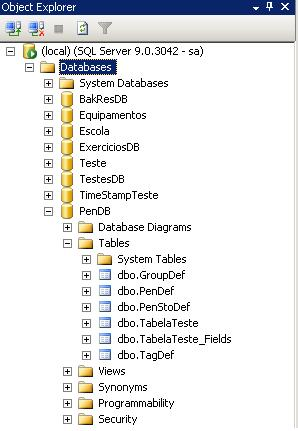Pré-requisitos
Para este artigo, serão necessários os seguintes itens:
- .Net Framework versão 2.0 (download)
- SQL Server 2005 (Express, Standard, Enterprise) instalado (download)
- MS Access (2000, 2002, 2003) – arquivo a ser migrado
- MS Visual J# Versão 2.0 (download)
- SQL Server Migration Assistant (SSMA) (download)
NOTA: Dependendo do Sistema Operacional utilizado, verificar a compatibilidade do SQL Server.
Criando um banco de dados no SQL Server 2005
Será criado um novo banco de dados no SQL Server, que vai receber os objetos que virão do banco Access após a migração. Para isto, siga estes procedimentos:
1. Conecte-se ao SQL Server:
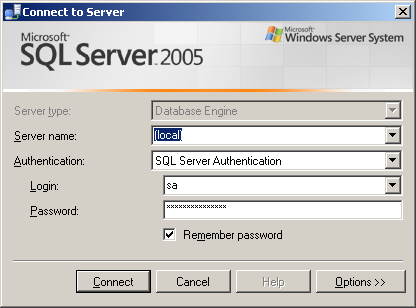
2. Clique com o botão direito do mouse sobre o item Databases e selecione a opção New Database.
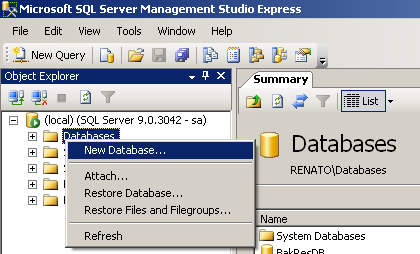
3. Em Database Name, digite um nome para o novo banco de dados e clique em OK.
Instalando o SQL Server Migration Assistant
1. Após o download e a execução do SQL Server Migration Assistant (SSMA), a seguinte janela será mostrada:
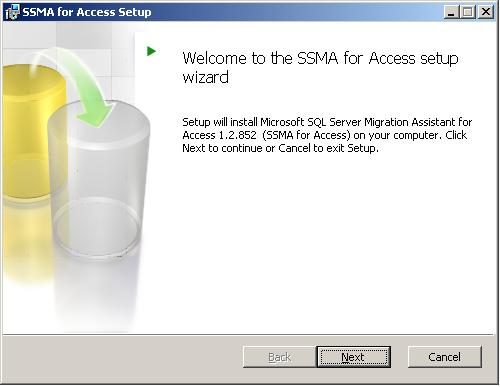
2. Na tela de boas vindas do assistente, clique em Next.
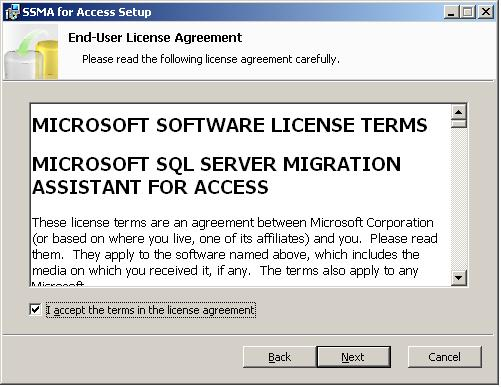
3. Serão mostrados os termos do acordo para a licença; selecione o check box e clique em Next.
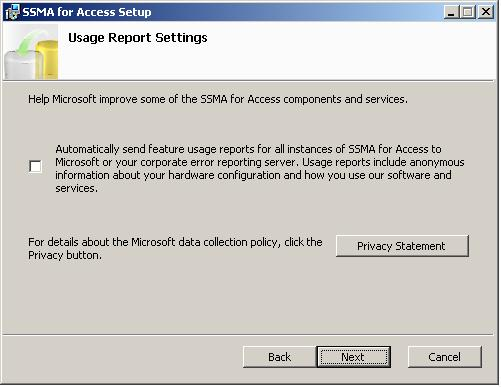
4. Esta tela solicita que você envie relatórios automáticos para Microsoft sobre a utilização do software; este item é opcional.
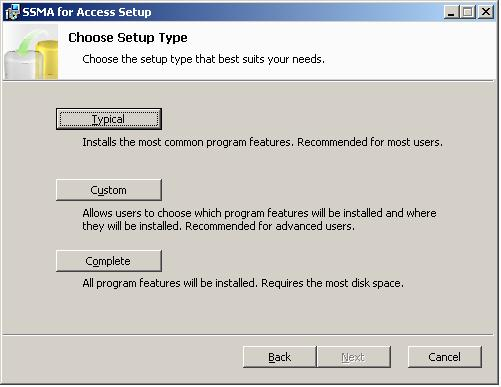
5. Nesta janela selecione a opção Typical. Clique em Install na janela seguinte:
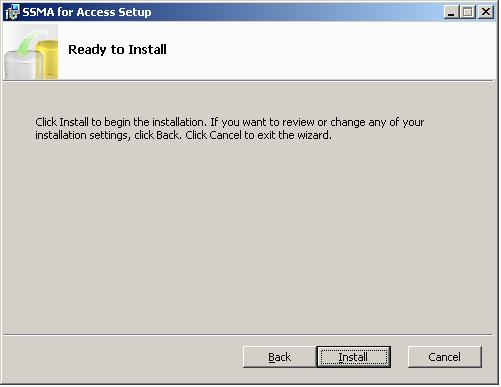
6. Logo em seguida, será exibido o status da instalação; caso não haja nenhum problema, será também exibida a janela de instalação feita com sucesso:
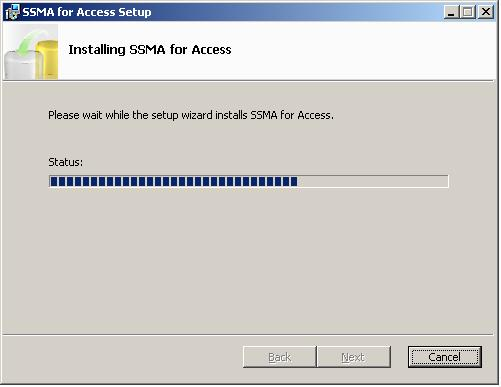
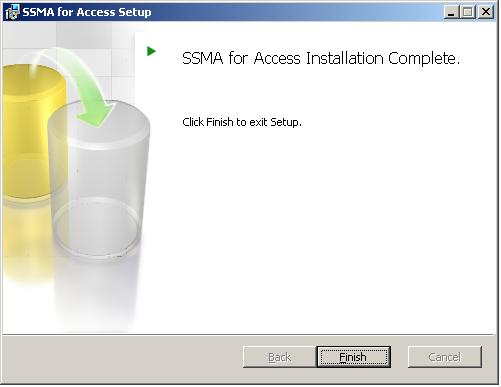
Executando o Aplicativo SSMA
Após a instalação e execução do assistente, será solicitado um registro (gratuito) no site da Microsoft.
NOTA: Esse registro é necessário, pois é através dele que será recebido um arquivo com a licença de uso do assistente. Este arquivo será enviado pela Microsoft no e-mail registrado, com o nome de Access-ssma.license, e será solicitado na primeira execução do aplicativo.
1. Após registrar e adquirir a licença, execute novamente o assistente e a seguinte janela será mostrada:
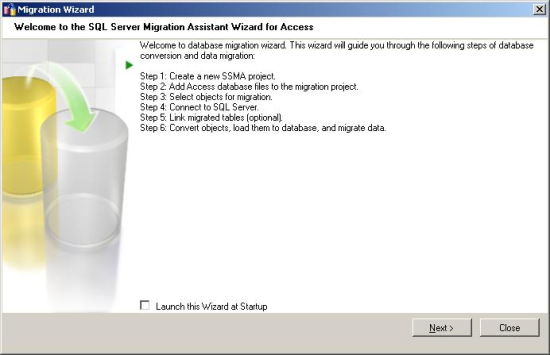
Através dela, podemos ver os passos que serão executados para a migração do banco Access para o SQL Server.
NOTA: Esta janela também pode ser aberta durante a execução do assistente clicando em Migration Wizard na barra de ferramentas.
2. Clicando em Next, aparecerá uma janela onde serão informados o caminho e o nome do projeto:
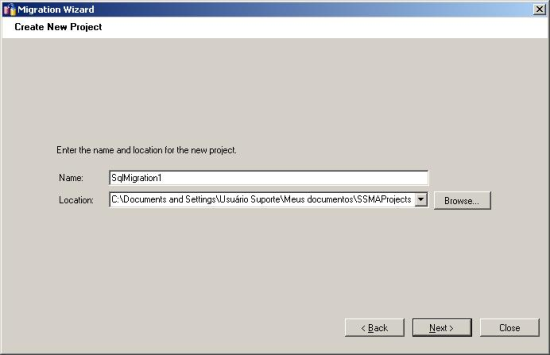
3. Nesta janela, selecione o banco de dados Access que irá migrar para SQL Server.
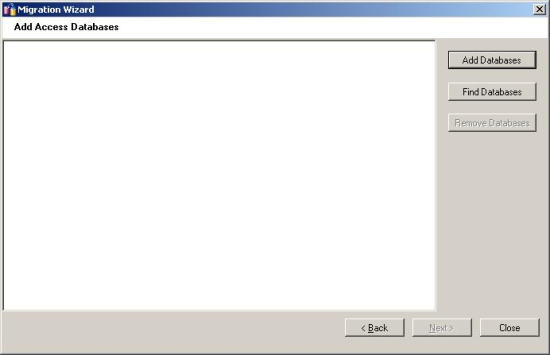
4. Após selecionar o banco de dados Access (arquivo com a extensão .MDB), clique novamente em Next e na janela seguinte serão exibidos todos os objetos do banco de dados selecionado, como tabelas, chaves primárias, etc.:
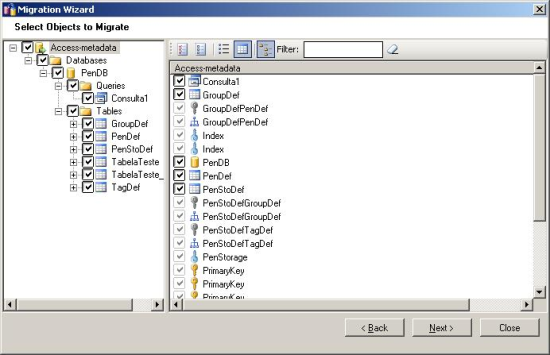
5. Na janela seguinte, será solicitado o nome do servidor SQL Server, usuário e senha para conectar o assistente ao servidor SQL Server e assim selecionar o banco de dados de destino (criado no início deste artigo) através do item Database.
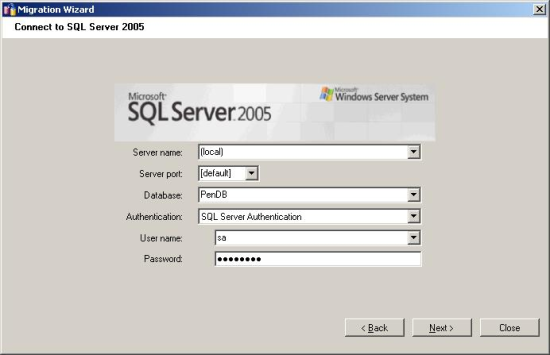
6. Clique em Next para iniciar o processo de migração. O andamento do processo pode ser visto na parte inferior do assistente:
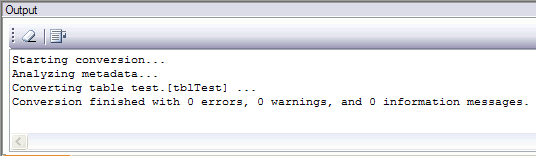
7. Ao término da migração, será apresentada a seguinte janela:
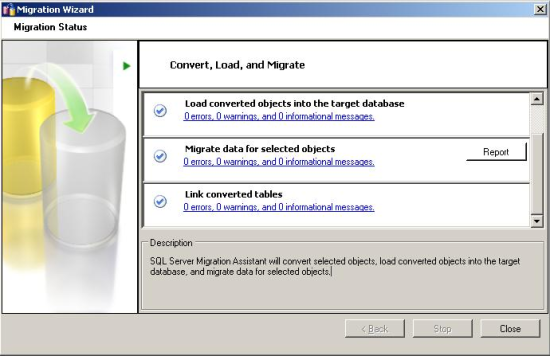
8. Para verificar os itens, abra o SQL Server Management Studio: