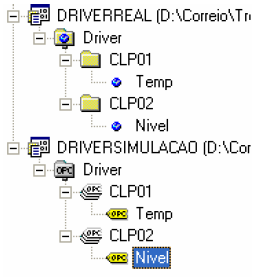Introdução
Muitas vezes, no desenvolvimento de aplicações com softwares SCADA, existe a necessidade de realizar testes onde os tags de comunicação devem ser forçados ou simulados. Este artigo mostra, de forma prática, como desenvolver um aplicativo com o E3 que permite simular um CLP ou qualquer outro equipamento que se conecta ao software de controle e supervisão. Para isso, utilizaremos um servidor OPC rodando em um segundo computador, que está ligado em rede ao computador principal.
Configuração do cliente OPC
Na aplicação principal, chamaremos de Driver Real o driver criado para comunicação com os dispositivos de campo. Este driver pode ser Modbus, Profibus ou qualquer outro, dependendo do protocolo adotado pelo equipamento. O Driver de Simulação será um driver OPC, cuja estrutura e os nomes de seus elementos sejam idênticos aos do Driver Real.
Note que não é possível utilizar ao mesmo tempo e na mesma aplicação os dois drivers, real e de simulação, pois eles possuem o mesmo caminho e o mesmo nome. Para evitar que eles sejam utilizados ao mesmo tempo, existem duas possibilidades. Uma delas é acrescentar uma extensão ao nome de um dos drivers, deixando o nome original (que está associado na aplicação) apenas no driver que se deseja utilizar. Outra opção é criar um projeto contendo apenas o Driver Real, e um segundo projeto contendo apenas o Driver de Simulação; para isto, basta remover o projeto que não será utilizado do domínio atual. Neste exemplo, utilizaremos a segunda opção, mas em ambas as opções é possível trocar de driver sem afetar as associações com tags de comunicação criadas na aplicação.
Ao adicionar o driver de comunicação OPC ao projeto, deve-se primeiramente criar uma conexão com o servidor OPC, que será ativada automaticamente ao rodar o domínio da aplicação simCLP, localizado em um outro computador da rede. Para isso, deve-se localizar o servidor OPC (Elipse.OPCSvr.1) na rede e ativar a comunicação.
Feito isso, clique em Importar tags, na pasta do driver OPC. Os tags criados no Servidor OPC podem ser arrastados para o Driver OPC. Normalmente, deve-se importar apenas a propriedade Value dos tags do servidor. Após importar os tags, renomeie-os e reconfigure-os, de modo que o driver OPC fique idêntico ao Driver Real. Assim, não será necessário alterar as associações já criadas.
A associação dos tags OPC com o servidor também pode ser alterada na propriedade ItemID dos tags OPC.
Figura 1 – Driver Real e Driver de Simulação
Configuração do servidor OPC – simCLP
O simCLP funciona como um servidor OPC que é ativado automaticamente ao rodar a aplicação, disponibilizando todas as suas tags para um cliente OPC (aplicação principal). A aplicação disponibiliza quatro módulos I/O: Entradas Digitais, Saídas Digitais, Entradas Analógicas e Saídas Analógicas. Para cada ponto I/O, existe uma etiqueta para identificação da entrada ou saída. As etiquetas, assim como todas as configurações, são salvas quando alteradas. Sendo assim, ao abrir a aplicação, o aplicativo carregará a última configuração.
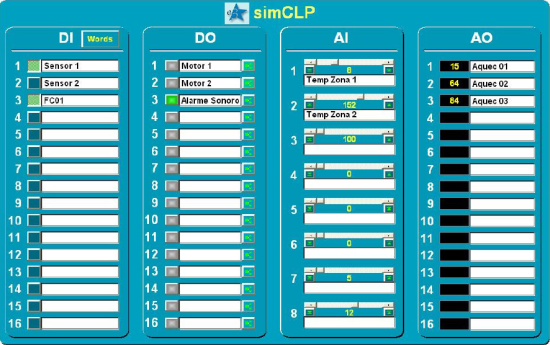
Figura 2 – Tela Principal do simCLP com os módulos I/O
Entradas Digitais
As entradas digitais podem ser utilizadas de duas maneiras diferentes. Uma delas é bit a bit, onde cada entrada digital corresponde a um tag de comunicação. Também é possível utilizá-las do modo Word, onde várias entradas digitais podem ser associadas para formar uma palavra representando, em decimal, os estados das entradas digitais. No segundo caso, é possível transmitir até 16 estados de entradas digitais utilizando-se apenas um tag de comunicação. A configuração dos dois modos é detalhada abaixo.

Figura 3 – Entrada digital
Bit a bit
Nenhuma configuração é necessária para a utilização de entradas digitais no modo bit a bit. Basta importar a propriedade Value dos tags DI1, DI2, …, DI16, localizados na pasta EntradasDigitais, para a aplicação principal.
Tipo da variável: Boolean.
Word
A configuração do modo Word pode ser acessada pelo botão Words, no canto superior do módulo de entradas digitais, na tela principal. Existem cinco Words disponíveis para configuração. Deve-se habilitar os bits da Word e associá-los às entradas digitais, e então importar a propriedade Value dos tags DI1, DI2, … , DI5, na pasta EntradasDigitais_Word. Na aplicação principal, habilite a propriedade UseBitFields dos tags OPC que estiverem associados aos tags Word do simCLP; deste modo, palavra será quebrada em bits.

Figura 4 – Configuração de entradas digitais no modo Word
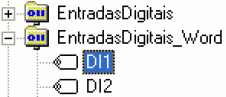
Figura 5 – Tag a ser importada no modo Word para a configuração mostrada na figura anterior
Saídas Digitais
Semelhantemente ao que acontece com as entradas digitais, as saídas digitais também podem ser utilizadas de dois modos: bit a bit ou Word.
Figura 6 – Saída digital
Bit a bit
Nenhuma configuração é necessária para a utilização de entradas digitais no modo bit a bit. Basta importar a propriedade Value do tag DI1, DI2, … , DI16, localizados na pasta EntradasDigitais, para a aplicação principal.
Tipo da variável: Boolean.
Word
Neste modo, é possível receber uma palavra representando um conjunto de bits em formato decimal e quebrá-la em bits. Para isso, clique em ![]() . Uma janela será aberta para a configuração desse ponto de saída. Habilite o uso do modo Word, escolha o tag que deve ser quebrado em bits, e selecione o bit desta palavra a ser associado à saída digital atual.
. Uma janela será aberta para a configuração desse ponto de saída. Habilite o uso do modo Word, escolha o tag que deve ser quebrado em bits, e selecione o bit desta palavra a ser associado à saída digital atual.

Figura 7 – Configuração de uma saída digital no modo Word
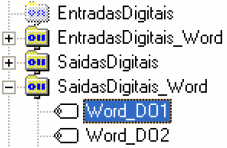
Figura 8 – Tag a ser importada no modo Word para a configuração mostrada na figura anterior
Entradas Analógicas
As variáveis de entrada analógica são acessadas através da importação das variáveis AI1, AI2, …, AI8, da pasta EntradasAnalogicas. As únicas configurações a serem feitas são as de limites superior e inferior, que definem a faixa de variação da variável analógica. Estas configurações são acessadas pelos botões e
. O valor analógico só pode ser alterado pela barra de rolagem correspondente a cada AI (Analog Input).
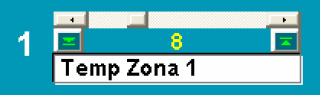
Figura 9 – Entrada analógica
Saídas Analógicas
As variáveis de saída analógica são acessadas através da importação das variáveis AO1, AO2, … , AO16, da pasta SaídasAnalogicas. Não existem configurações para as saídas analógicas.

Figura 10 – Saída analógica
Conclusão
Esse exemplo mostra uma forma simples de simular um equipamento em comunicação com o E3. No entanto, a aplicação pode ser personalizada de acordo com as necessidades do usuário, seguindo o mesmo modelo usado nesse exemplo. No simCLP, optamos pela utilização do driver OPC por este ser uma forma simples de comunicação entre duas aplicações, mas existem outras opções de drivers, como o Modbus Mestre/Escravo, por exemplo.