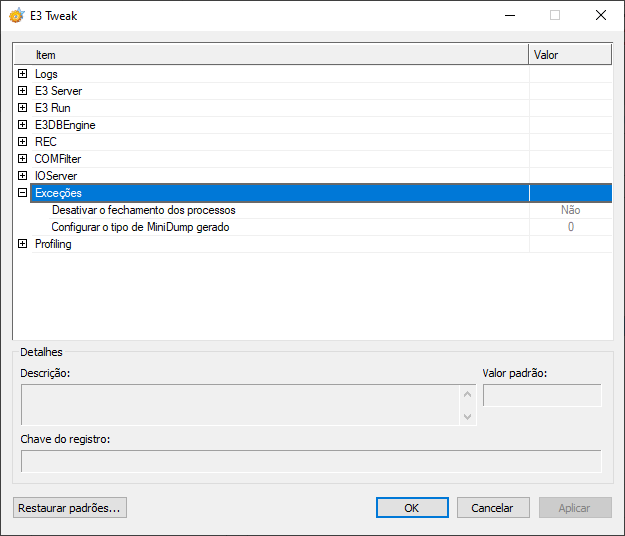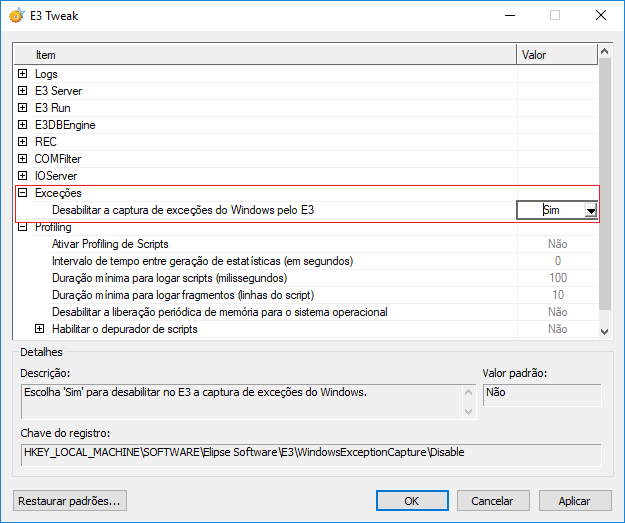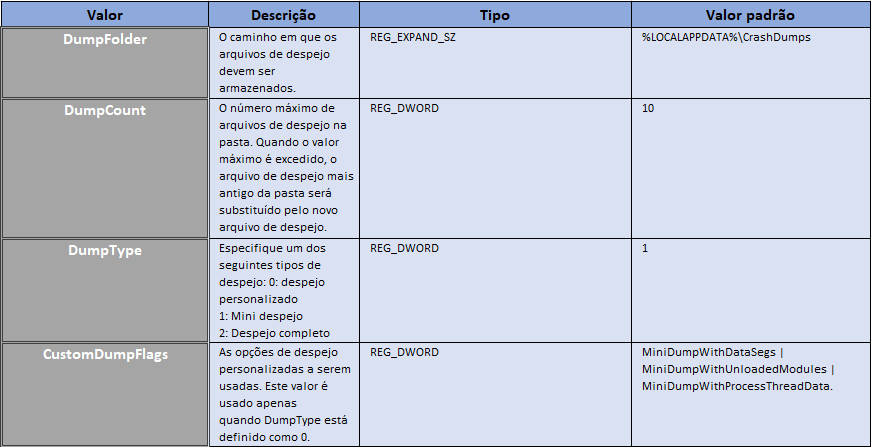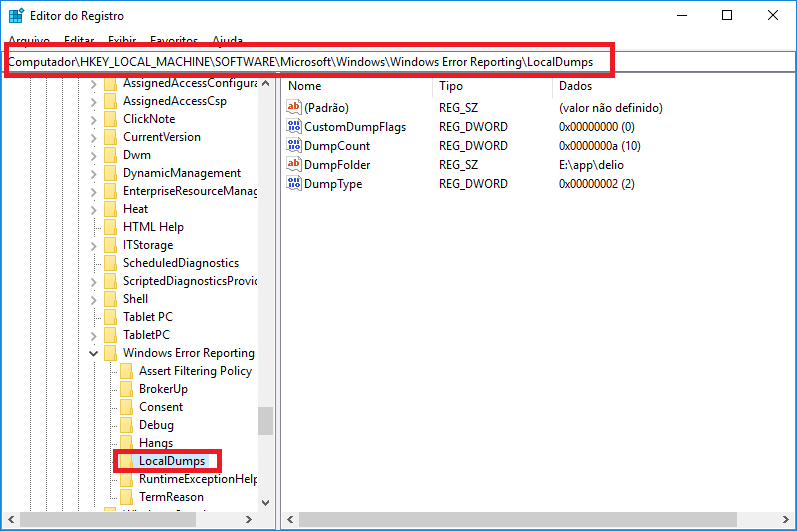** Este artigo mostra como lidar com o fechamento inesperado de programas nas plataformas Elipse. Ele se aplica aos Sistemas Operacionais Windows Vista, Windows 7, Windows 2008 e Windows 10. **
Introdução
Em condições anormais de funcionamento, podem ocorrer exceções não tratadas nos softwares, que por sua vez podem causar o fechamento inesperado do programa por diversos motivos. Dependendo do sistema, quando isto ocorrer, a aplicação pode ser fechada automaticamente ou então o usuário pode ser informado que o programa parou de funcionar e será fechado.
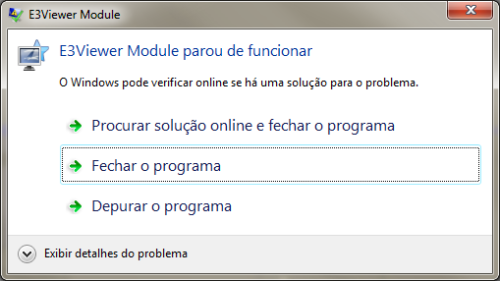
Figura 1: Mensagem de exceção/falha geral
Na maioria das vezes, para identificar as exceções/falhas que ocorrem com os softwares (incluindo o Elipse E3 e Elipse Power), são necessários logs do Windows.
Versão 6.0
Entretanto, a partir da versão 6.0 do Elipse E3 e Elipse Power, o padrão passa a ser: os processos do E3 geram MiniDumps na pasta de logs (C:\eeLogs\E3) sempre que se detectam exceções ou falhas graves.
Pode-se desabilitar este comportamento através da opção Desativar o Fechamento dos Processos do E3 Tweak. Além disso, é possível também configurar a geração de arquivos minidump para análise de GPFs (General Protection Failures) na opção Configurar o Tipo de MiniDump Gerado. O valor padrão desta opção é 0 (zero, gera um arquivo minidump normal). Para mais informações sobre os valores possíveis para esta opção, consulte a documentação da Microsoft.
Versões anteriores
Para versões anteriores a 6.0, verifique o procedimento abaixo.
Em versões iguais ou anteriores ao Windows XP, era possível contar com o DrWatson, que não necessita uma configuração específica para a gravação dos logs. Já nos sistemas mais novos é também possível contar com os logs gerados pelo Windows; no entanto, eles se encontram no WER (Windows Error Reporting), que necessita de uma configuração específica para gerar tais logs.
O comportamento padrão do WER é enviar os erros para a Microsoft. Mas o processo para que estes logs chegarem à Elipse Software pode ser muito demorado. Assim, as sugestões de configuração deste artigo têm em vista agilizar este processo, permitindo a captura do erro localmente e o envio direto dos logs para a Elipse.
Passo a passo
Segue abaixo o passo-a-passo de como configurar o sistema para gerar os logs.
Passo 1:
1. Antes de mais nada, altere alguns valores de uma chave do registro do Windows, que pode ser acessada pelo editor de registros (Regedit.exe) em:
HKEY_CURRENT_USER\Software\Microsoft\Windows\Windows Error Reporting
Para realizar esta configuração, basta determinar os valores de cada variável. (NOTA: as versões do Windows 2008 e Vista não necessitam a configuração dos valores das variáveis da pasta Consent).
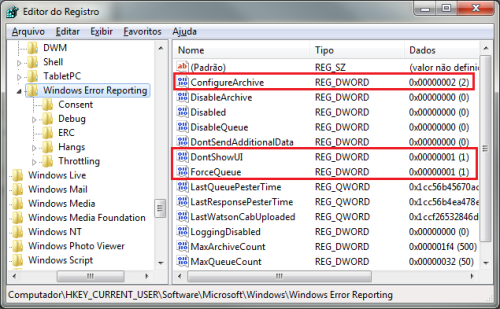
Figura 2: Reconfiguração dos valores das variáveis da pasta Windows Error Reporting
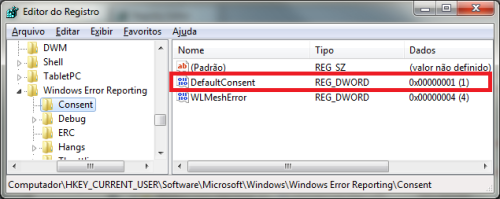
Figura 3: Reconfiguração dos valores das variáveis da pasta Consent (apenas para o Windows 7)
** As mesmas chaves inseridas\editadas acima devem ser adicionadas ao caminho abaixo: **
HKEY_LOCAL_MACHINE\Software\Microsoft\Windows\Windows Error Reporting
Em alguns casos, os GPFs do E3Run e E3Server ocorrem no usuário SYSTEM; dessa forma, como não há nenhum usuário logado no micro, as configurações para um determinado usuário podem não ser válidas.
Passo 2:
2. Logo após, no E3 Tweak, altere a chave de Exceções para “Sim”:
Passo 3:
3. Logo após realizar as mudanças no editor de registros, consegue-se acessar os relatórios através do Painel de Controle. Para isso, basta seguir o caminho abaixo conforme o sistema desejado:
- Windows 10: Painel de Controle >> Sistema e Segurança >> Segurança e Manutenção >> Manutenção >> Exibir histórico de confiabilidade >> Exibir todos relatórios de problemas
- Windows 7 e 2008: Painel de Controle >> Sistema e Segurança >> Central de Ações >> Manutenção >> Exibir histórico de confiabilidade >> Exibir todos relatórios de problemas
- Windows Vista: Painel de Controle >> Sistema e manutenção >> Problemas nos relatórios e soluções >> Exibir relatórios de problemas
Selecione a opção Limpar todos os relatórios de problemas. Sendo assim, o Windows irá gerar os DUMPs quando o problema ocorrer novamente.
Passo 4:
4. Encontre na lista o problema desejado, entre em seu menu clicando com o botão direito do mouse sobre o erro, e então escolha a opção Exibir detalhes técnicos. Ao apertar este botão, surgirão os dados da exceção ocorrida.
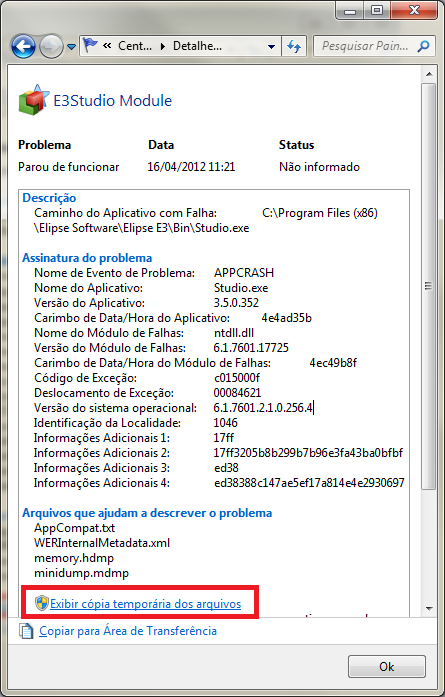
Figura 4: Especificações do erro
Na parte inferior desta mesma janela, selecione então a opção Exibir cópia temporária dos arquivos. Dessa forma, será gerada uma pasta com vários arquivos, que deve ser enviada em sua totalidade para análise técnica da equipe da Elipse Software.
Alternativa
** Se a configuração acima não for bem sucedida, em sistemas iguais ou superiores ao Windows 10, execute o procedimento abaixo. **
Este recurso não está ativado por padrão. Com efeito, a ativação do recurso requer privilégios de administrador. Para habilitar e configurar o recurso, use os seguintes valores de registro na seguinte chave:
HKEY_LOCAL_MACHINE\SOFTWARE\Microsoft\Windows\Windows Error Reporting\LocalDumps
Dentro dessa chave alguns valores podem personalizar como serão esses DUMPs locais.
NOTA: Ao configurar o LocalDumps, TODOS os crashes (de qualquer programa) terão seus arquivos de DUMPs gerados automaticamente.
Se for necessário customizar, ou selecionar os programas que terão seus arquivos gerados, uma alternativa seria utilizar DebugDiag, conforme Tutorial de utilização.