O download do instalador está disponível no site da Microsoft nas versões 32 e 64 bits. Este artigo demostra a instalação do SQL Express mais as ferramentas para Windows 64 bits, na opção Microsoft SQL Server 2008 Express with Tools (SQLEXPRWT_x64_ENU.exe).
Ao executar o instalador, será exibida a janela do SQL Server Installation Center. O primeiro passo é verificar se o computador possui todos os componentes necessários para a instação. Para isso, escolha a opção System Configuration Checker na guia Planning (fig. 1); caso não ocorram erros, clique em OK e parta para a instalação.
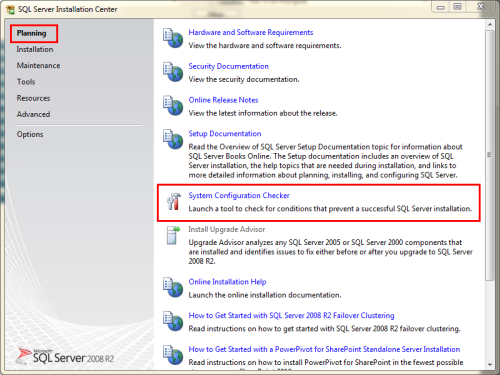
Figura 1
Na guia Installation, selecione a opção New SQL Server stand-alone installation or add features to an existing installation. Na tela Product Key (fig. 2), marque a opção I accept the license terms, e então clique Next, pois a versão Express não necessita de licença.

Figura 2
Ao fim desta etapa, será possível escolher o que será instalado. Marque somente a opção Database Engine Services (fig. 3). Essa opção instalará o engine do SQL Server Express. Caso queira instalar também as ferramentas, marque a opção Management Tools – Basic.
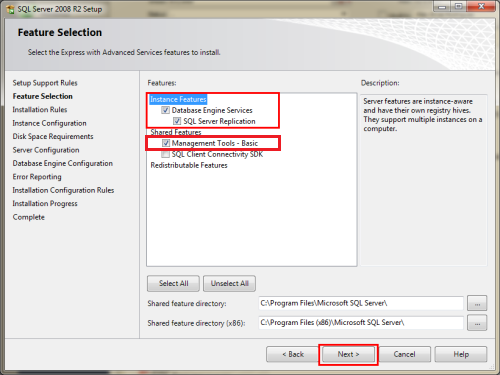
Figura 3
A próxima tela define o nome pelo qual o servidor SQL irá responder (fig. 4). Caso seja escolhida a instância padrão, o SQL terá o mesmo nome de seu servidor; caso seja escolhida uma instância nomeada, o SQL irá atender por este nome. Exemplo: SERVIDOR\SQLEXPRESS. Clique Next.
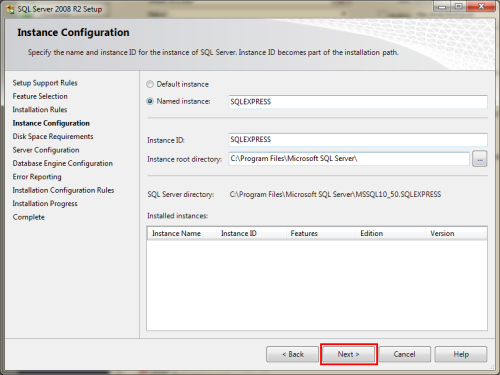
Figura 4
A próxima tela mostra a configuração do Servidor (fig. 5). Clique Next.
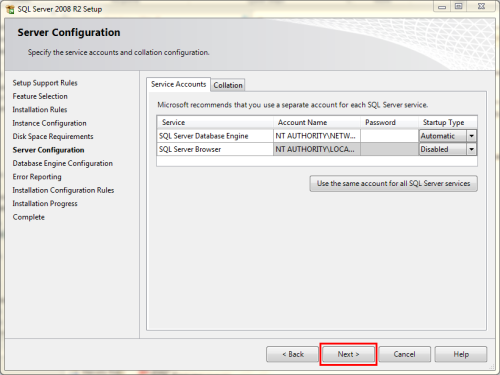
Figura 5
A seguir, deve-se informar sob qual conta do Windows rodarão os serviços do SQL Server. Selecione a opção Mixed Mode, que permite autenticar tanto contas Windows quanto contas criadas posteriormente dentro do SQL (fig. 6). Digite e confirme a senha que será utilizada para o usuário Administrador do sistema(sa), e clique Next.
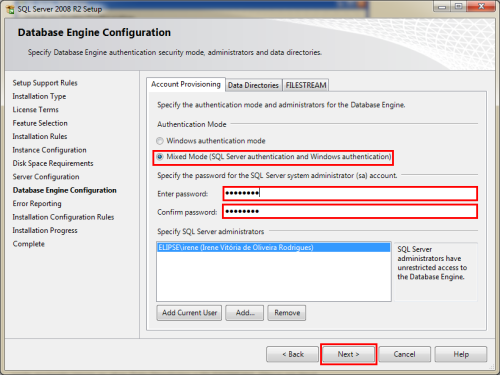
Figura 6
A próxima tela permite optar pelo envio automático de relatórios de possíveis erros para a Microsoft (fig. 7). Logo após, clique Next.
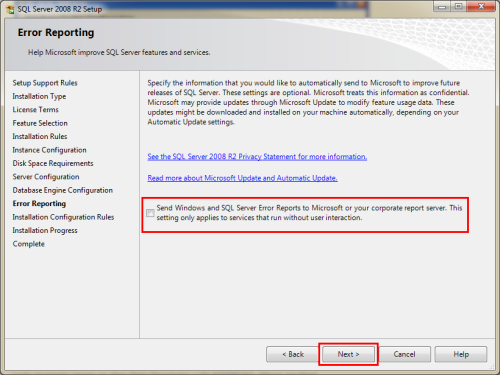
Figura 7
O instalador então faz uma nova verificação para validar os parâmetros informados até aqui. Logo após, será iniciada a instalação (fig. 8).
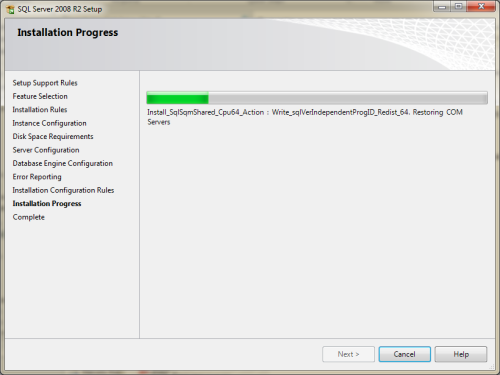
Figura 8
Verifique o resumo do procedimento e então clique Close para fechar a tela de instalação (fig. 9).
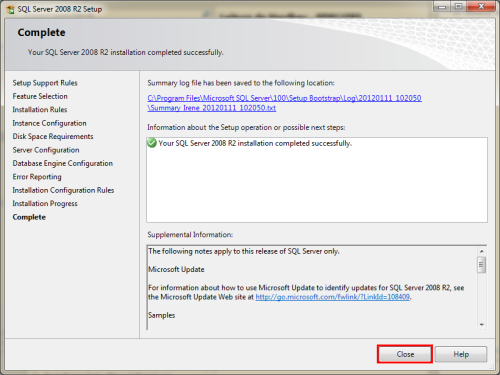
Figura 9
Para a conexão com o E3, veja o artigo relacionado.
