Introdução
O objetivo deste guia é esclarecer dúvidas sobre a instalação do Oracle e dos diferentes módulos disponíveis.
Embora no artigo seja mencionado as versões 10g e 11g, os links dos instaladores são referentes as versões atuais disponibilizadas pela Oracle.
NOTA: No Elipse E3/Power é indicado selecionar a opção “Usar drivers ADO Oracle” na janela de configuração do objeto banco de dados, devido a descontinuidade do driver ADO do Windows. Também recomendamos a utilização do cliente Oracle atualizado, igual ou superior a versão 12c, mesmo que o servidor seja de uma versão inferior ao cliente.
Diferenças entre Oracle 10g Express Edition e Oracle 11g
O Oracle 10g Express Edition é o banco de dados mais popular, devido à fácil instalação e pelo seu arquivo executável ser relativamente pequeno (200 MB). Porém esse software dá direito a apenas um banco de dados, que é instalado juntamente com o software. O nome desse banco de dados é XE, e não é possível instalar outro.
No Oracle 11g, uma das versões mais recentes da Oracle, é possível criar quantos bancos de dados desejar. O seu instalador possui cerca de 2GB.
Lembrando que o Oracle 11g também possui uma versão Express Edition (XE). Seu nome de serviço padrão ao instalar o software é XE. Este nome é definido no arquivo tnsnames.ora.
Para a comunicação do Oracle com o E3, a diferença essencial entre as duas versões é apenas a limitação da quantidade de banco de dados. As demais funcionalidades do Oracle 11g são mais importantes para o departamento de TI.
Instalando o Banco de Dados 11g
Ao baixar o instalador da internet, vá até a pasta onde o instalador ficou arquivado e clique em Setup, como mostra a figura a seguir.
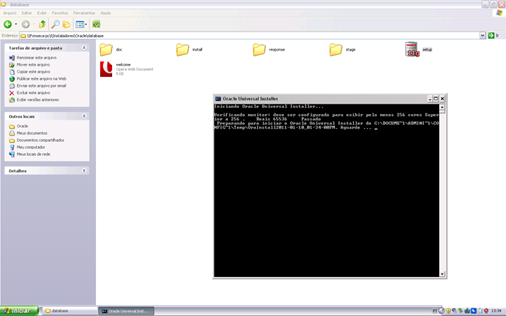
Figura 1: Início da instalação
Aguarde até aparecer a caixa de diálogo do início da instalação. Essa caixa de diálogo pedirá o login e a senha cadastrados no site da Oracle para a autenticação. Caso não lembre de sua senha, aparecerá a seguinte tela:
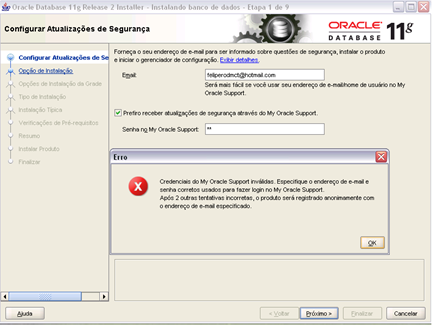
Figura 2: Erro de login e senha
Clique em Próximo até aparecer a seguinte tela:
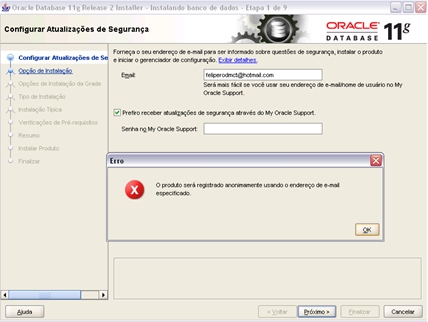
Figura 3: Prosseguir a instalação
Na próxima é decidido se instalamos ou não, juntamente com o software, um banco de dados. Inicialmente, não instalaremos o banco de dados.
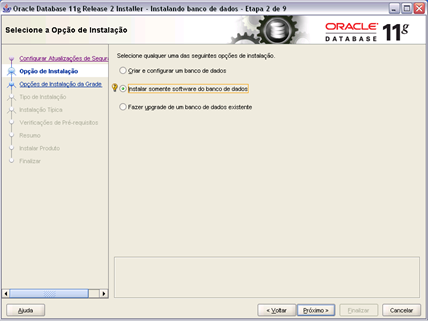
Figura 4: Opções de instalação
Na tela a seguir, decide-se o tipo de banco de dados a ser instalado. Selecione Instalação do Banco de dados de instância única.
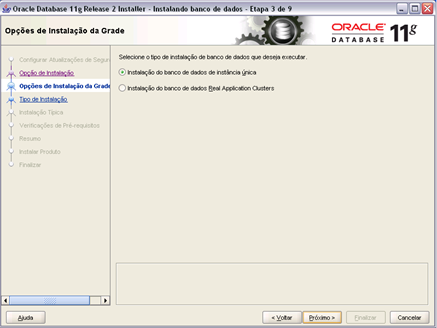
Figura 5: Tipo de banco de dados
As duas próximas telas decidem qual idioma instalar e qual versão do software (Enterprise, Standard ou Personal). Essas versões variam os componentes a serem instalados. Nesse exemplo, instalaremos a versão completa, a Enterprise.
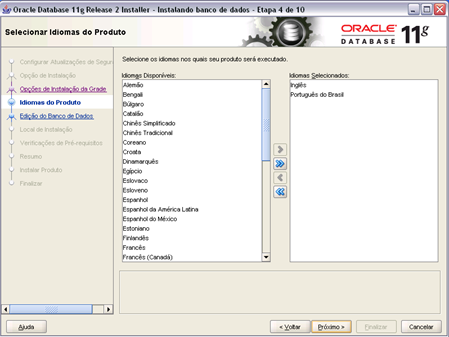
Figura 6: Idioma do banco de dados
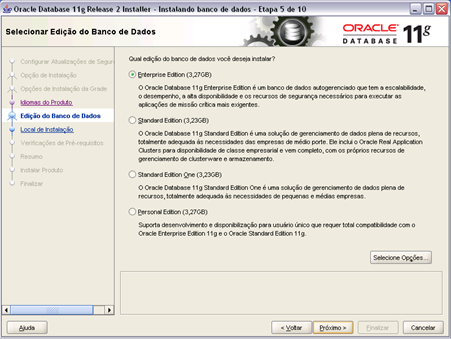
Figura 7: Versão do banco de dados
Na tela seguinte é possível definir o diretório de instalação do Oracle. Nesse exemplo deixaremos o padrão, que é C:\App\Nome_do_Usuario.
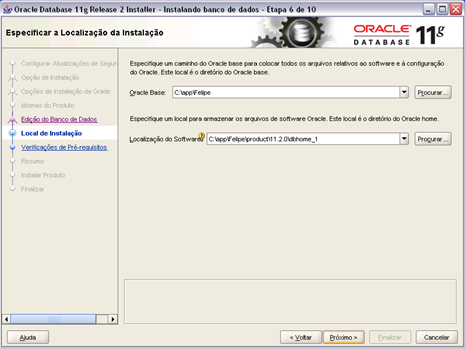
Figura 8: Diretório de instalação do banco de dados
Terminadas as configurações, o Oracle testa a disponibilidade de recursos da máquina para instalar o banco de dados. Caso tenha todos os recursos, é possível prosseguir para a instalação. Caso contrário, o Oracle notificará os recursos pendentes (Vale lembrar que é necessário no mínimo 1GB de RAM):
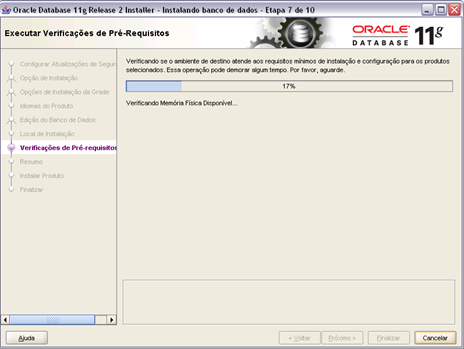
Figura 9: Teste de recursos
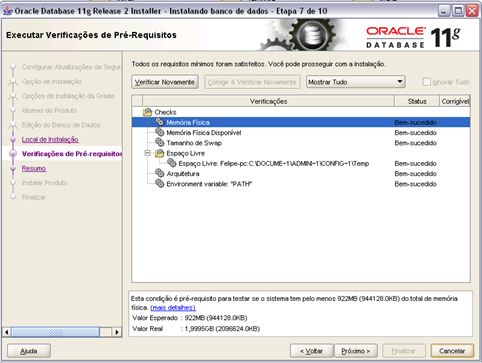
Figura 10: Recursos disponíveis
A partir deste ponto, basta aguardar o término da instalação.
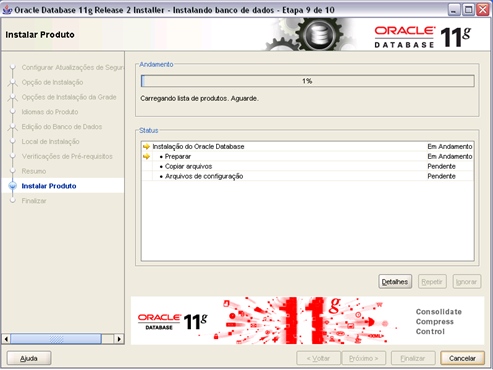
Figura 11: Início da instalação
Criando um Banco de Dados
Para criar um banco de dados, vá em Iniciar – Todos os Programas – Oracle – Ferramentas de Configuração e Migração – Assistente de Configuração de Banco de Dados.
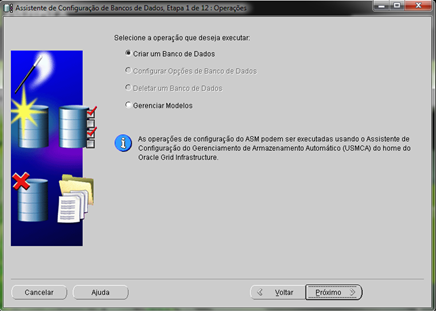
Figura 12: Assistente de configuração do banco de dados
A maioria das opções disponíveis nesse assistente serão deixadas em seu modo padrão. As duas opções mais importantes são o nome do banco de dados que será criado e a senha dos usuários padrão do Oracle (System, SYS, etc.). Nesse exemplo, escolhemos a mesma senha para todos esses usuários.
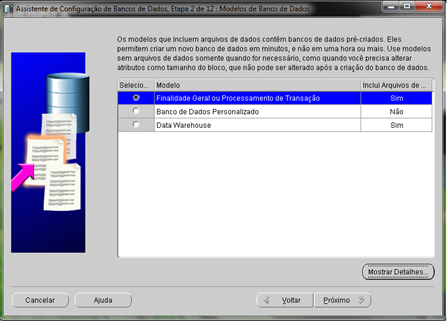
Figura 13: Modelo do banco de dados
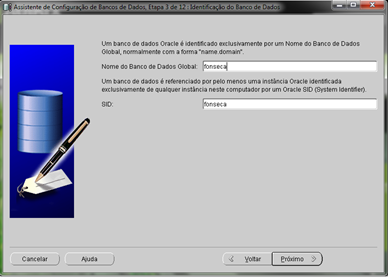
Figura 14: Nome do banco de dados
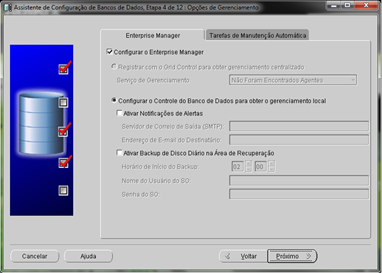
Figura 15: Opções de gerenciamento
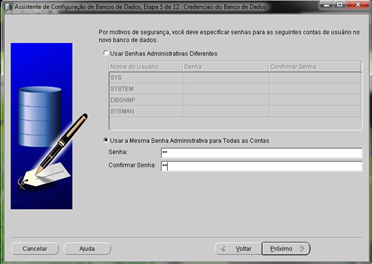
Figura 16: Senha dos usuários padrão
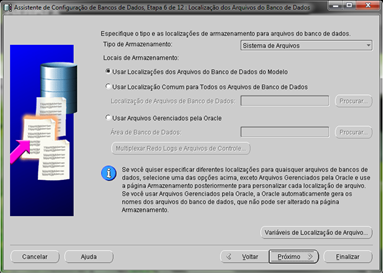
Figura 17: Localização do banco de dados
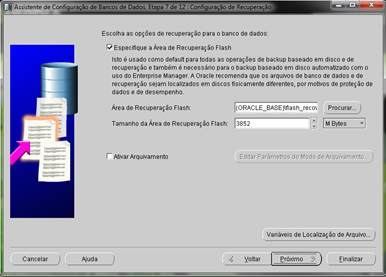
Figura 18: Configurações de recuperação
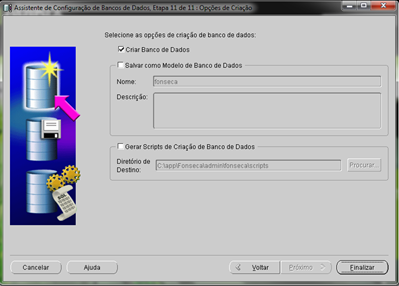
Figura 19: Finalização da configuração
Conectando o Oracle ao E3
Se o acesso ao banco de dados pelo E3 for local, e a arquitetura do banco 32 bits, o campo Conexão pode ficar em branco, pois o E3 busca o banco de dados automaticamente. Isso ocorre tanto no Oracle 11g quanto no 10g Express Edition. Porém, há uma ressalva. Se houver na máquina dois bancos de dados com usuários e senhas iguais, pode haver um conflito, pois assim o E3 não saberá em qual banco de dados ele deve se conectar.
Para acessar o banco de dados através da rede, é necessário criar um Serviço. Essa configuração é feita através do Assistente de Configuração de Rede (download do instalador na internet – Client for Microsoft Windows 32-bit), que está em Iniciar – Todos os Programas – Oracle – Ferramentas de Configuração e Migração. Também é possível configurar um serviço para acessar o banco de dados localmente.
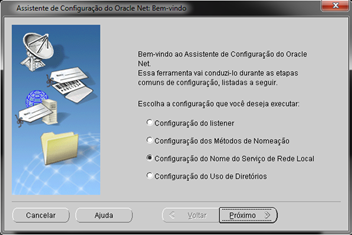
Figura 20: Criação do serviço
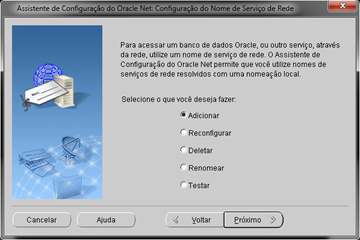
Figura 21: Adicionar o serviço
A próxima tela pede o Nome do Serviço. Aqui se coloca o nome do banco de dados criado anteriormente.
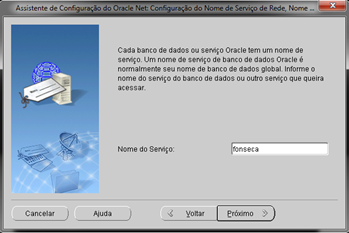
Figura 22: Nome do banco de dados
Na tela seguinte seleciona-se o protocolo de comunicação com o banco de dados (neste caso, TCP).
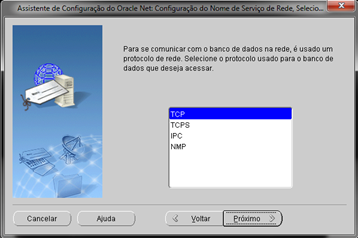
Figura 23: Protocolo de comunicação
Nessa tela, onde se pede o nome do host, deve-se colocar o nome do computador que é o servidor do banco de dados. Portanto, ele pode ser tanto um computador na rede quanto o seu próprio computador. Utilize a porta padrão.
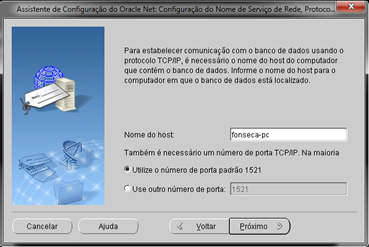
Figura 24: Nome do computador
Após a configuração, clique em Sim, realize um teste. Se houver erro de acesso negado (erro de login), clique em Alterar Log-in e coloque o usuário e senha cadastrados na instalação do banco de dados. Se o teste for bem sucedido, basta configurar um nome para esse serviço. Esse será o nome a ser colocado no campo Conexão no E3.
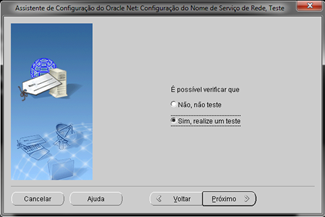
Figura 25: Realizar um teste
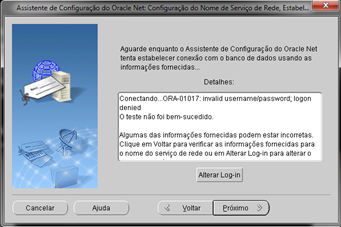
Figura 26: Erro de login
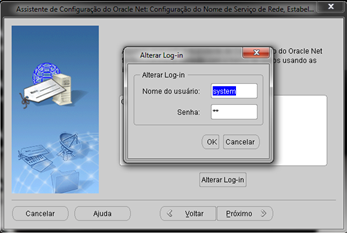
Figura 27: Alterar login
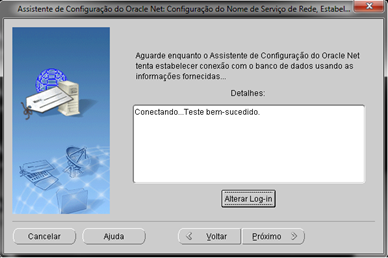
Figura 28: Teste bem-sucedido
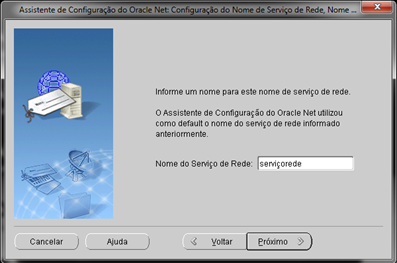
Figura 29: Nome do serviço
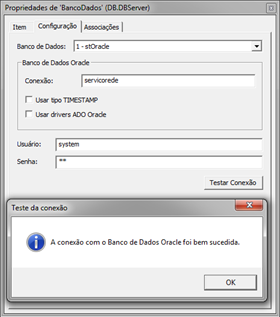
Figura 30: Conexão bem-sucedida
Listener
O Listener é um dos processos mais importantes executados pelo Oracle. Em resumo, ele recebe a solicitação de conexão, autentica o usuário com a sua devida permissão e conecta o cliente com o servidor de banco de dados solicitado. Em etapas mais detalhadas temos:
- Um cliente se conecta ao Listener com o endereço de rede.
- O Listener recebe a solicitação de sessão e determina se a solicitação do cliente pode ser atendida. Caso não possa, o Listener recusa a sessão e, em seguida, continua o atendimento.
- O Listener gera um processo de servidor dedicado para atender a sessão recebida.
- O Listener transfere a sessão para o processo de servidor.
- Depois que a sessão é estabelecida, os dados fluem diretamente entre o processo cliente e o servidor dedicado.
- O Listener continua a atender as sessões recebidas.
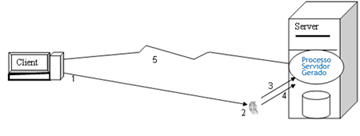
Figura 31: Como funciona o Listener
É necessário somente um Listener para gerenciar os bancos de dados de um servidor. Se, ao instalar o banco de dados, aparecer a seguinte tela:
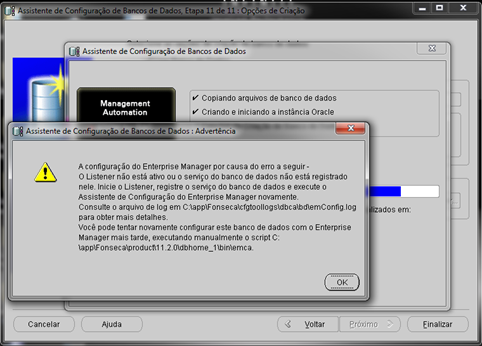
Figura 32: Erro de Listener
Ou aparecer o seguinte erro durante a criação do serviço de rede:
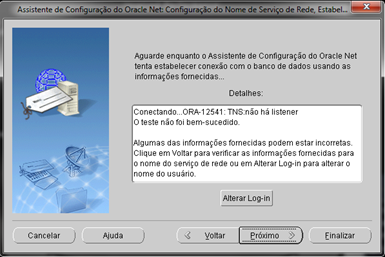
Figura 33: Erro de Listener
Esses erros podem ser devidos ao fato de o Listener não estar ativo, configuração incorreta, ou o banco de dados não consegue se conectar com esse Listener.
Para solucionar o problema, apague o Listener e crie outro através do prompt de comando. Digite lsnrctl e pressione a tecla ENTER. Depois digite start listener. Após criar o Listener, reinicie o serviço do banco de dados.

Figura 34: Reiniciar o serviço de banco de dados
Caso o problema persista, apague e crie um novo banco de dados, bem como o Listener. Em alguns casos, o serviço do Listener continua ativo mesmo após apagá-lo. Para isso, deve-se apagar o serviço pelo prompt, usando o comando sc delete.
Apagando um Listener
Pode-se apagar o Listener através do Assistente de Configuração de Rede.
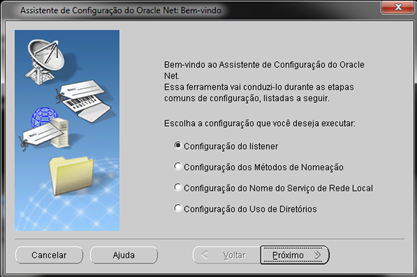
Figura 35: Assistente de configuração do Listener
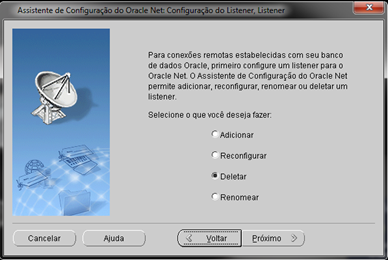
Figura 36: Apagar o Listener
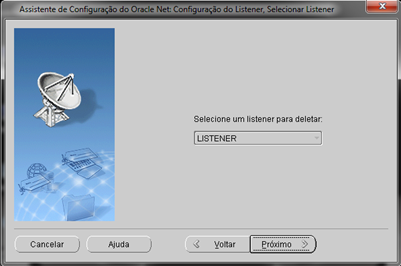
Figura 37: Selecionar o Listener

Figura 38: Serviço Listener ainda ativo
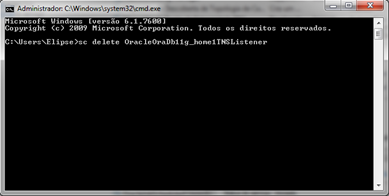
Figura 39: Apagando o Serviço
Criando um Listener
Além do modo pelo prompt de comando citado anteriormente, podemos criar o Listener através do Assistente de Configuração de Rede. Basta clicar em Configurações de Listener – Adicionar. Prossiga o Assistente, mantendo as opções padrão.
Apagando o Banco de Dados
Através do Assistente de Configuração de Banco de Dados podemos apagar o banco de dados. É importante saber que é necessário entrar com o usuário SYS e a senha configurada para possibilitar a operação:
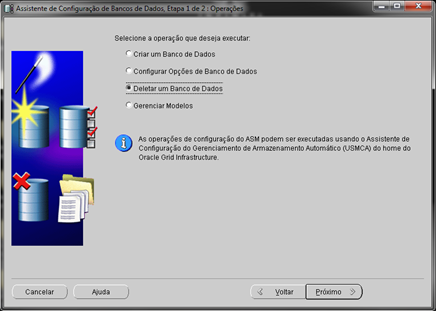
Figura 40: Apagando um banco de dados
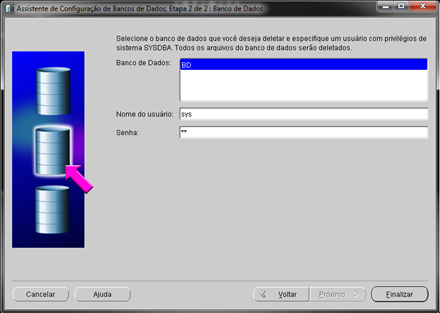
Figura 41: Selecionando o banco de dados
Desinstalando o Oracle
Para desinstalar o Software, deve-se procurar o executável deinstall que, em caso de instalação padrão, localiza-se em C:\app\Nome_do_Usuário \product\11.2.0\dbhome_1\deinstall\.
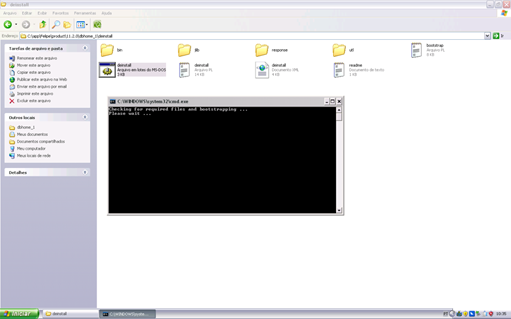
Figura 42: Arquivo deinstall
Através desse assistente de linha de comando podemos efetuar a desinstalação. Para obter êxito, basta digitar o que se pede entre colchetes, como nas imagens a seguir, com exceção da última pergunta, onde deve-se digitar Y (yes) e teclar ENTER.
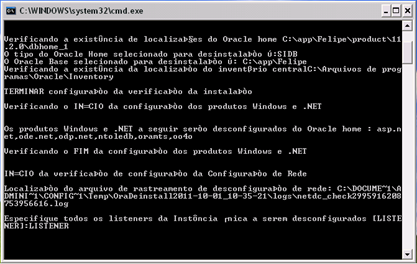
Figura 43: Desinstalação do software (Selecionar Listener)
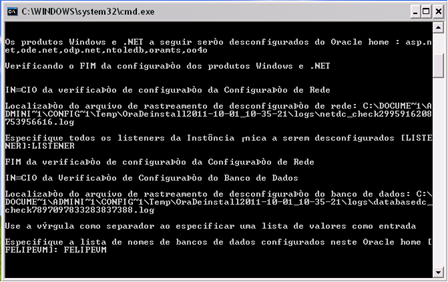
Figura 44: Desinstalação do software (Selecionar banco de dados)
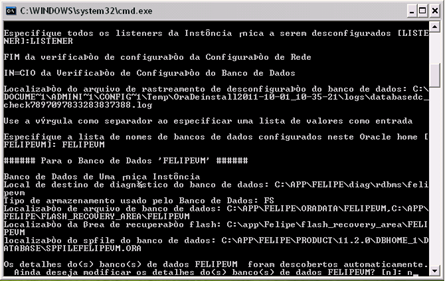
Figura 45: Desinstalação do software (Confirmar banco de dados)
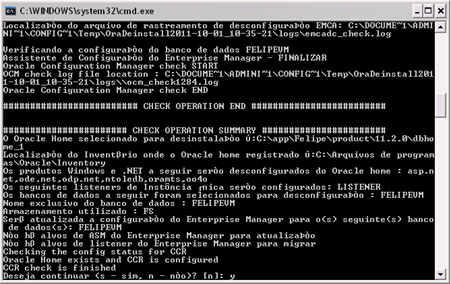
Figura 46: Desinstalação do software (Confirmar desinstalação)
Interface do Oracle 11g
Após criar um banco de dados com sucesso, o Oracle cria um atalho para o gerenciador de banco de dados. Esse gerenciador é visualizado através de um navegador de internet.
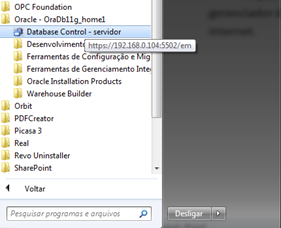
Figura 47: Localização do atalho para o gerenciador do banco de dados
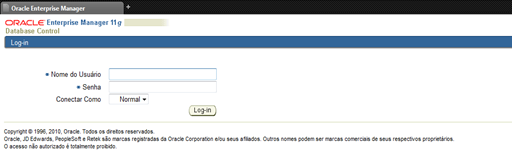
Figura 48: Página de login do gerenciador do banco de dados
Na página de login deve-se fazer o primeiro acesso com a conta SYSTEM. Depois é possível fazer login com outros usuários, que devem ser cadastrados no gerenciador.
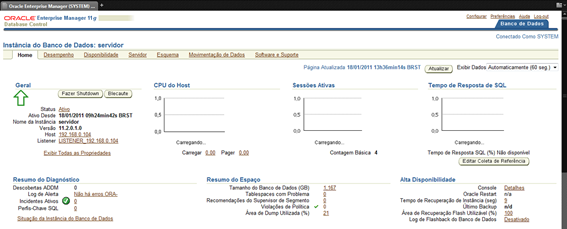
Figura 49: Recorte da página principal do gerenciador
Para desbloquear ou criar usuários, deve-se clicar na aba Servidor – Segurança – Usuários.
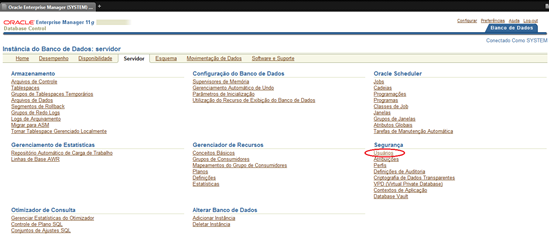
Figura 50: Aba Segurança
Para visualizar as tabelas gravadas no banco de dados, deve-se clicar na aba Esquema – Objetos de Banco de Dados – Tabelas.
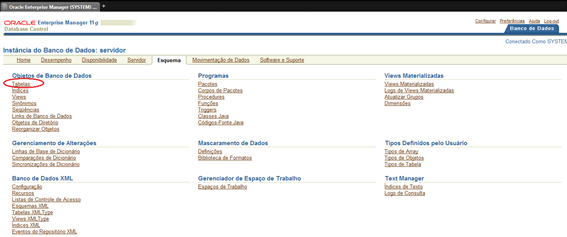
Figura 51: Visualizar tabelas
Existem duas maneiras de parar e reiniciar o serviço do banco de dados. O modo mais recomendável é pelo Windows. Digite services.msc em Executar. O Serviço a ser parado ou reiniciado é OracleServiceNome_do_banco, como mostra a imagem a seguir.
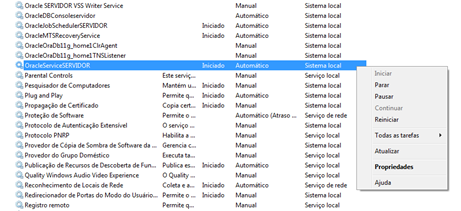
Figura 52: Parando ou reiniciando o banco de dados
Conclusão
Através desse guia é possível utilizar com tranquilidade o banco de dados Oracle, para comunicar com o E3. Aqui estão descritos os problemas mais comuns e suas possíveis soluções.
Como o Oracle 10g possui apenas um banco de dados, e esse é instalado juntamente com o software, os problemas de Listener não aparecem nessa versão.
Ao contrário do Oracle 10g Express, não é possível remover o Oracle 11g com o painel de controle Adicionar e Remover Programas do Windows, somente pelo processo descrito em Desinstalando o Oracle.
A escolha de um ou outro software vai depender exclusivamente das necessidades e dos recursos disponíveis pelo cliente. Ambos são largamente utilizados.
